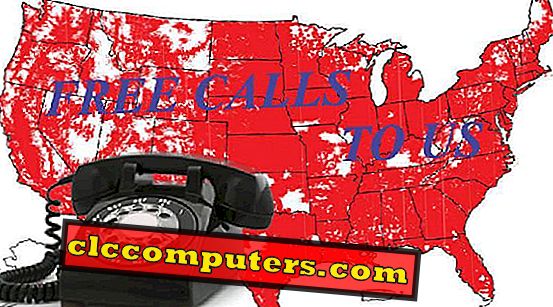Windows може спочатку підтримувати кілька зовнішніх дисплеїв. Велику частину часу, апаратне забезпечення, яке встановлює межу. Наприклад, найчастіше використовувані відеокарти на ринку мають лише два-три вихідних порту. Це також те ж саме у випадку ПК з вбудованою графікою. Подвійний дисплей може підвищити продуктивність. Більш детальну інформацію про подвійний екран можна побачити, ніж один монітор.
Давайте подивимося, як налаштувати подвійний монітор з ОС Windows 10 і розширити вторинний монітор для відображення більш детальної інформації на екрані та підвищення продуктивності.
Перевірте наявність портів відображення
Переконайтеся, що всі кабелі підключені правильно, включаючи кабелі живлення та відео. Підключіть відеокабель до відповідного порту (VGA, HDMI, DVI або Display Port) на моніторі та ПК. Якщо дисплей підтримує VGA разом з іншими інтерфейсами, ми пропонуємо не використовувати VGA. Це старий стандарт і в даний час на виході, використовувати або HDMI або дисплей (DVI) порт.

Панель ПК може мати один порт VGI для підключення основного монітора. Вторинний порт - це порт HDMI або DVI, де можна підключити додатковий монітор. Для підключення кожного монітора необхідно мати відповідні кабелі (HDMI або DVI).

Після підключення кабелів вікна повинні автоматично підібрати новий монітор і відобразити на ньому новий робочий стіл після того, як все буде підключено належним чином. Нове відображуване ім'я та номер мають відображатися у вікні Параметри дисплея. Ви можете отримати доступ до налаштувань дисплея, клацнувши правою кнопкою миші на робочому столі та вибравши «Налаштування дисплея».

Windows покаже вам параметри для відображення двох моніторів. Новий монітор не з'являється? Зверніться до розділу з усунення несправностей внизу цієї сторінки.
Зміна режимів подвійного відображення в Windows 10
Windows має чотири різних режими для використання зовнішніх дисплеїв разом з основним дисплеєм. Вони є дублюючими, розширюючими, тільки екраном ПК і лише другим екраном. Їх можна змінити, натиснувши ярлик ( кнопка Windows + P ) або перейшовши до параметрів дисплея . Прочитайте, щоб дізнатися випадки використання кожного режиму.
Дубльований режим відображення в Windows 10
Режим дублювання повторює основний дисплей над зовнішнім таким, що обидва мають однаковий вміст. Використання цього параметра з двома дисплеями, які не мають однакової роздільної здатності, призведе до зменшення дисплея з більшою роздільною здатністю відповідно до меншого. Іноді це може призвести до стиснення дисплея та чорних смуг навколо екрана. Виконайте наведені нижче дії, щоб повторити відображення на двох моніторах.

- Клацніть правою кнопкою миші на робочому столі.
- У меню виберіть Параметри відображення
- У спадному меню з кількома дисплеями виберіть пункт Дублювати ці дисплеї

Тепер обидва дисплеї повинні показувати однаковий вміст. Також можна налаштувати параметри роздільної здатності дисплея в тому ж вікні.
Примітка редактора: Перед використанням дублікату рекомендується встановити однакову роздільну здатність для обох моніторів у параметрах дисплея. Це також може викликати проблеми масштабування, роблячи значки або текст більшими і розмитими. Дублікати найчастіше використовуються для показу однакового вмісту над проекторами, смарт-телевізорами та такими.
Розширити режим відображення у Windows 10
У режимі розширення два монітори діють як один великий дисплей. Можна перетягувати програми на обох дисплеях, мати окремий простір для робочого столу і використовувати програми в одному з них. За замовчуванням, переміщення миші вправо на одному моніторі перетворить курсор миші на лівий край нової.
Переміщення програм на новий дисплей також можна здійснити, перетягнувши їх по дисплеях. На відміну від режиму дублювання, режим розширення може використовуватися без проблем на двох моніторах з різною роздільною здатністю. Виконайте наведені нижче дії, щоб розширити відображення на двох моніторах.

- Клацніть правою кнопкою миші на робочому столі.
- У меню виберіть Параметри відображення.
- У спадному меню з кількома дисплеями виберіть пункт Розширити ці дисплеї.
Якщо ви архітектор або розробник програмного забезпечення, ви можете скористатися відображенням режиму розширення в Windows 10. Вторинний дисплей можна використовувати для переміщення програм на другий монітор і одночасно переглядати весь дисплей.
Показувати лише 1 і показувати лише 2
У цьому режимі один монітор вимкнено, а інший використовується як основний дисплей. Якщо вам потрібен лише один дисплей, цей режим можна використовувати. Пам’ятайте, що це налаштування впливає лише на вікна. Цей параметр не може змінити монітор, який відображає BIOS, логотип завантаження та інші матеріали, не пов'язані з вікнами. Якщо ваш основний монітор залишається вимкнений до появи вікна входу до вікна, спробуйте вручну від'єднати всі інші монітори.
Щоб скористатися одним із двох моніторів, виконайте наведені нижче дії.

- Клацніть правою кнопкою миші на робочому столі.
- У меню виберіть Параметри відображення.
- У спадному меню з кількома дисплеями виберіть Показувати лише на 1 або Показувати лише на 2.
Змінити орієнтацію подвійного відображення
Вам може знадобитися вертикальне диспетчеризація хоріксонатів для застосування аплікацій і професій. Windows може змінювати орієнтацію підключених моніторів до портрету, пейзажу та перевернутого різноманіття обох. Пейзажний режим встановлюється як стандартний параметр у всіх підключених моніторах.

- Виберіть дисплей, щоб змінити орієнтацію.
- Виберіть Відобразити меню орієнтації .
- Виберіть потрібну орієнтацію

Ландшафтний режим має ширину дисплея довше, ніж висота - оптимальна для перегляду фільмів або відтворення ігор. Режим «Портрет» - це навпаки, висота тримається довше, ніж ширина. Корисно для перегляду перелічених даних, редагування електронних таблиць і таких. Щоб змінити орієнтацію підключених дисплеїв, виконайте наведені нижче дії.
Кроки для усунення несправностей для подвійного відображення
Якщо ви налаштуєте подвійний дисплей у Windows, ви можете потрапити на деякі перешкоди на початку. Виходячи з нашого досвіду, ми перерахували кілька кроків зйомки несправностей для користувачів, що вперше входять до системи. Спробуйте скористатися нижченаведеними рішеннями щодо усунення несправностей для двох дисплеїв.
Новий дисплей не відображається в настройках дисплея
Іноді Windows 10 виявлятиме лише основний монітор і ігноруватиме вторинний дисплей. Якщо вторинний монітор не відображається на сторінці відображення, спробуйте виконати наведені нижче дії
- Переконайтеся, що дисплей увімкнено. Більшість моніторів мають світлодіодний індикатор, який показує стан його живлення.
- Перевірте та натисніть кнопку "Виявити" у налаштуваннях дисплея
- Відключіть і підключіть всі кабелі.
- Якщо монітор підтримує кілька входів, переконайтеся, що ви вибрали правильний, який використовується для підключення до ПК.
- Спробуйте змінити відеокабель.
- Оновіть драйвер дисплея для Windows 10 на веб-сайті виробника.
Новий дисплей блимає
Мерехтіння дисплея може статися через низку причин, від поганого драйвера дисплея до несправного обладнання.
- Відключіть всі інші дисплеї та перевірте, чи не зникає мерехтіння. Це може виключити проблеми з обладнанням.
- Завантажте та інсталюйте останній драйвер дисплея на веб-сайті виробника або за допомогою оновлення Windows (рекомендовано).
- Спробуйте змінити частоту оновлення для монітора.
- Перейдіть до Установки дисплея .
- Прокрутіть вниз і натисніть кнопку Додаткові параметри дисплея.
- У спадному меню виберіть екран, який блимає.
- Натисніть на Розширені властивості адаптера для відображення.
- У новому вікні перейдіть на вкладку Монітор .
- Переконайтеся, що прапорець Сховати режими, які цей монітор не може відобразити, або перевіряється, або виводиться сірим кольором.
- У розділі Частота оновлення екрана виберіть максимально можливе значення.
Дублювання режиму розмивання тексту та зображень у режимі Dual Display
Це є поширеною проблемою при дублюванні дисплеїв з різною роздільною здатністю. У таких випадках, ви, ймовірно, не можете піти без шкоди для частини дисплея для чорних смуг. Але є речі, які потрібно спробувати усунути.
- Спробуйте різні резолюції
- Потрібно налаштування відображення.
- У розділі " Роздільна здатність дисплея" змініть роздільну здатність на одну і перевірте
- Змінити масштабний коефіцієнт
- Потрібно налаштування відображення.
- У розділі Масштаб виберіть 125% або більше
Монітор відображає вхідний сигнал поза помилкою діапазону
Ця помилка виникає, коли конфігурація дисплея значно відрізняється від того, що може відображатися на моніторі. Це викликано вибором роздільної здатності або частотою оновлення, що виходить за межі того, що підтримує монітор. Такі помилки поширені при використанні двох моніторів, оскільки настройки для одного монітора можуть бути не сумісні з іншим. Особливо дозвіл.
Якщо ця помилка з'явиться, коли ви використовуєте один дисплей, вам доведеться перезавантажити комп'ютер і виправити його, перейшовши в безпечний режим. Але цей сценарій малоймовірний, оскільки Windows має вбудовані гарантії, щоб переконатися, що непідтримувані параметри не застосовуються до основного монітора.
- Спробуйте змінити частоту оновлення
- Перейдіть до Установки дисплея .
- Прокрутіть вниз і натисніть кнопку Додаткові параметри дисплея.
- У спадному меню виберіть екран, який блимає.
- Натисніть на Розширені властивості адаптера для відображення.
- У новому вікні перейдіть на вкладку Монітор .
- Переконайтеся, що прапорець Сховати режими, які цей монітор не може відобразити, або перевіряється, або виводиться сірим кольором.
- У розділі Частота оновлення екрана виберіть максимально можливе значення.
- Зменшіть дозвіл
- Потрібно налаштування відображення.
- У розділі Дозвіл дисплея зменшіть роздільну здатність.
Наявність додаткового простору на екрані завжди добре. Особливо вірно, якщо ви хардкорний геймер або художник, який може просто реально використовувати нову нерухомість. Якщо вам потрібні додаткові дисплеї, вам доведеться встановити додаткову відеокарту. Ця додаткова відеокарта потребувала ще одного доступного слота PCI в материнській платі для розміщення нової картки.
Більшість материнських плат середньої дальності мають тільки одну. Ноутбуки, з іншого боку, зазвичай мають вихід HDMI (VGA у старих моделях) і можуть підключатися тільки до одного зовнішнього дисплея. Подвійний дисплей має багато застосувань для правого користувача. Нехай це буде ігри, програмування з віртуальними машинами або будь-яке інше завдання, вторинний екран може зробити світ різницею.