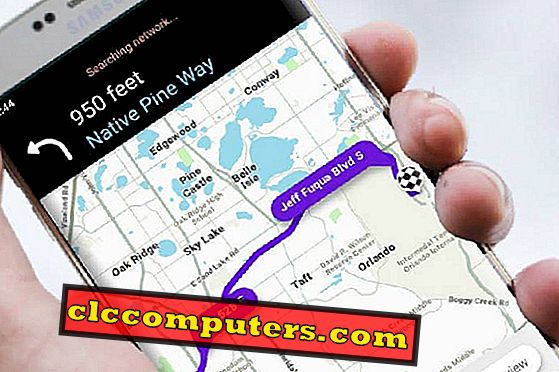Існує три рівні блокування сайтів, які можна застосувати до домашніх ПК. Найменш ефективний рівень блокування знаходиться на рівні браузера, що застосовується лише для певного браузера. Цей рівень блокування не застосовується до інших браузерів, встановлених на одному комп'ютері. Наступний рівень блокування сайтів знаходиться на системному рівні. Де можна заблокувати веб-сайт з ОС Mac або Windows. Сайт буде заблоковано в системі незалежно від браузера. Третій рівень - блокування мережевого рівня. Ви повинні залежати від вбудованої функції маршрутизатора WiFi для блокування веб-сайтів у всій мережі. Після додавання веб-сайту до блоку / фільтра в маршрутизаторі, це буде застосовано до всієї системи, яка підключена до цієї мережі.
Тут ми пояснили всі три рівні рішень для блокування веб-сайту на рівні браузера, операційної системи та рівня маршрутизатора.
Заблокувати веб-сайти в Chrome
Немає вбудованого інструменту для блокування веб-сайтів у веб-переглядачі Chrome. Хоча Chrome не має вбудованої функції для блокування будь-якого веб-сайту, існує багато альтернативних рішень. Веб-переглядач Chrome може використовувати розширення для блокування веб-сайтів на ОС Mac або Windows. Альтернативним рішенням для блокування веб-сайту в Chrome є редагування файлу хосту на Mac або Windows, щоб заблокувати певний сайт.
Давайте розглянемо розширення Chrome для блокування веб-сайту. Перш за все, ви повинні відкрити веб-переглядач Chrome і додати це розширення Chrome під назвою "Блокувати сайт" з магазину Chrome. Тепер з розширення «Список сайтів» введіть адресу будь-якого веб-сайту, який ви хочете заблокувати і натисніть на Додати сайт. Тепер сайт буде додано до списку блоків цього розширення і блокуватиме доступ до сайту. Це розширення також пропонується для встановлення захисту паролем для доступу до будь-якого потрібного сайту. Це можна ввімкнути в меню "Налаштування", і ви можете налаштувати пароль. Преміальний план цього розширення є більш потужним і не дозволяє іншим користувачам видаляти розширення.

У сховищі Chrome є подібні розширення, які можна використовувати для блокування веб-сайту в Chrome. "Блокувальник сайтів" - це інше розширення з Google Chrome Store, яке зробить те ж саме для блокування веб-сайту на веб-переглядачі Chrome за допомогою декількох кліків.
Заблокуйте веб-сайти в Firefox
Щоб заблокувати будь-який веб-сайт у firefox, ви повинні отримати допомогу від Add-Ons. Завантажте LeechBlock Add-on для Firefox і додайте його до Firefox. Тепер натисніть " Clt + Shift + A " або відкрийте меню у верхньому правому куті і виберіть " Додатки ", щоб отримати доступ до менеджера додатків блокувальника "LeechBlocksite". LeechBlock для Firefox дозволяє додавати будь-які веб-сайти для блокування. Можна навіть встановити період часу, протягом якого його потрібно залишати заблокованим. Існує додатковий варіант захисту паролем доступу до додатка від будь-кого іншого, щоб зберегти список заблокованих.

Існує альтернативний додаток Firefox, який називається BlockSite для блокування веб-сайтів у Firefox, подібним чином для блокування веб-сайтів. Цей додаток BlockSite також вимикає гіперпосилання на вказаному сайті, щоб захистити користувача від натискання на посилання у списку.
Блок веб-сайтів на Safari
Якщо ви любитель простих розширень, то ви можете скористатися розширенням Safari під назвою "WasteNoTime", щоб обмежити веб-сайт на певний період часу на Safari. Це розширення Safari створено для відстеження часу, витраченого в Інтернеті. Ви можете отримати додаткові звіти про те, які веб-сайти ви витратили час, і ви можете заблокувати від відвідування веб-сайту протягом певного періоду часу.

Блок веб-сайтів на краю
Немає вбудованої функції блоку веб-сайту в браузері Microsoft Edge. Однак, щоб заблокувати веб-сайт на Edge, ви можете використовувати focalfilter. Завантажте та встановіть програму на ПК з ОС Windows. Натисніть " Редагувати мій список сайтів " і додайте всі веб-сайти, які потрібно заблокувати.

Тепер натисніть кнопку Зберегти після додавання веб-сайтів до списку. За допомогою функції "focalfilter" можна навіть встановити час, за який ви хочете заблокувати всі веб-сайти, які ви встановили тут.
Примітка редактора: Щоб заблокувати будь-які веб-сайти на основі рівня браузера, а не системного рівня, можна використовувати розширення веб-переглядача для блокування веб-сайтів на певних веб-переглядачах, як-от Google Chrome або Firefox. У браузерах немає вбудованих налаштувань для блокування будь-якого веб-сайту. Якщо ви тільки турбуєтеся про набридливе відео в автоматичному режимі на браузерах, ми вже розглянули просте рішення для зупинки автоматичного відтворення відео на браузерах.
Блокувати веб-сайти на Mac (батьківський контроль)
Safari надає можливість блокувати веб-сайти більш простим способом. Немає необхідності встановлювати будь-які розширення для блокування веб-сайтів у Safari. Можна використовувати вбудовану функцію Mac для блокування сайтів на Safari. Від Mac (OS High Sierra) відкрийте системні налаштування > Батьківський контроль .

Тепер натисніть на значок блокування, і він запитає вас про пароль адміністратора, щоб розблокувати батьківський контроль. Тепер виберіть обліковий запис користувача, для якого потрібно заблокувати веб-сайти в Safari. У вкладці " Web " натисніть кнопку " Налаштувати", щоб отримати список заблокованих і дозволених веб-сайтів. Натисніть на символ " + " і додайте веб-сайти, щоб додати до списку " Ніколи не дозволяйте ці веб-сайти ". Цей елемент керування веб-сайтами для батьків застосовується до всіх встановлених веб-переглядачів Mac.
Заблокувати веб-сайти на Mac (редагування хостів)
Подібно до вікон, у Mac також є файл " хостів ", який можна редагувати, щоб заблокувати доступ до будь-якого конкретного веб-сайту. Ви можете отримати файл hosts з Terminal за допомогою однієї команди. Для цього відкрийте термінал і введіть sudo nano /etc/hosts і натисніть enter.

Введіть пароль адміністратора, якщо ви вже встановили для Mac. Тепер у редакторі відкриється файл hosts. Додайте веб-сайти в кінці, щоб заблокувати їх у форматі “ 127.0.0.1 www.blockwebsite.com ”. Скористайтеся IP-адресою 127.0.0.1 для списку блоків веб-сайтів, який направлятиме веб-переглядач системи з фактичного IP-адреси веб-вузла до цього локального IP-вузла .

Щоб застосувати ці зміни з негайним ефектом, потрібно очистити кеш DNS для очищення будь-якої кешованої інформації про IP-адресу сайту. Введіть sudo dscacheutil -flushcache в терміналі. Роблячи це, ви оновлюєте тимчасову базу даних веб-сайту, на якій розміщено записи всіх відвідуваних вами веб-сайтів.
Блокувати веб-сайти на Windows 10
Цей метод повністю блокує доступ до будь-якого конкретного веб-сайту в системному рівні, і веб-сайти будуть заблоковані на Windows 10 у всіх браузерах. Тут потрібно відредагувати файл Windows Hosts, щоб заблокувати доступ. Перейдіть до ПК і перейдіть до розділу C: > Windows > System32 > драйвери > і т.д. Клацніть правою кнопкою миші на файлі з ім'ям ' hosts ' і виберіть Open with > Notepad . Можливо, вам знадобиться ввести пароль адміністратора або відкрити облікові дані адміністратора для редагування файлу хостів Windows .

Примітка редактора: Якщо ви хочете вимкнути будь-який рівень системного рівня веб-сайту, ви повинні заблокувати веб-сайт в операційній системі або сформувати рівень користувача. Mac підтримує блокування веб-сайту на рівні користувача. Системний адміністратор може вирішити, які сайти блокуватимуть і додати до списку батьківського контролю Mac, щоб заблокувати веб-сайти.
Блок веб-сайту на маршрутизаторі
Можна заблокувати веб-сайти маршрутизатором на всьому рівні мережі. Блокування цього веб-сайту можна застосувати до всієї системи та пристроїв, які підключені до однієї мережі. Процес аналогічний для всіх маршрутизаторів, але меню і рівень блокування можуть бути різними для різних маршрутизаторів, моделей і виробників маршрутизатора. По-перше, увійдіть до налаштувань маршрутизатора dashboard. У розширених настройках виконайте пошук батьківського контролю або фільтрації веб-сайтів, які застосовуються до маршрутизатора. Тепер додайте URL-адресу будь-якого веб-сайту, який потрібно заблокувати.
Ви також можете встановити час і дні, коли потрібно блокувати веб-сайт, залежно від функції маршрутизатора. Після вибору відповідних параметрів натисніть кнопку Додати фільтр. Просто заради статті див. Варіант фільтрації веб-сайтів для маршрутизатора DLink.
Є деякі маршрутизатори, які не пропонують блокування веб-сайтів на їхньому інтерфейсі. Ви можете використовувати безкоштовну службу OpenDNS для блокування веб-сайтів маршрутизатора WiFi, дотримуйтесь інструкцій тут.

У деяких маршрутизаторах потрібно створити попередньо визначений шаблон для блокування веб-сайту на рівні пристрою. На контролі на рівні пристрою можна вибрати пристрої, які потрібно заблокувати. Кілька пристроїв можна керувати відразу від блокування рівня маршрутизатора. Блокування веб-сайтів на маршрутизаторі дає більш складний контроль, щоб зробити його більш надійним і безпечним.
Примітка редактора: Якщо ви бажаєте заблокувати веб-сайт на рівні мережі, ви можете залежати від налаштувань маршрутизатора, щоб блокувати веб-сайт, а не витрачати час на кожен ПК для блокування веб-сайту. Налаштування маршрутизатора буде відрізнятися залежно від моделі та мікропрограми, яка використовується на маршрутизаторі. Якщо у вас немає можливості блокувати веб-сайти на маршрутизаторі, ви можете використовувати безкоштовні OpenDNS для блокування веб-сайту.
Є багато причин для блокування певного веб-сайту. На робочому місці, щоб зробити середовище більш продуктивним або отримати певний контроль над тим, з якими веб-сайтами спілкується ваш комп'ютер. Все це можна зробити за кілька кліків. Ось різні обхідні шляхи для блокування веб-сайту в браузерах, операційній системі та рівні маршрутизаторів для захисту комп'ютерів від шкідливих і дорослих веб-сайтів.