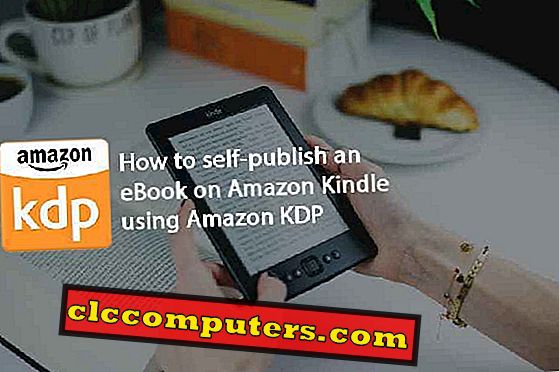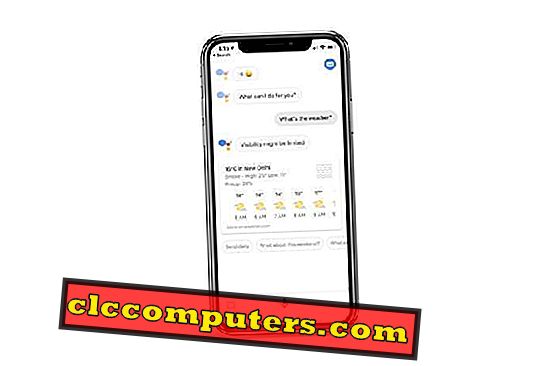Не так давно виникла проблема загрози безпеці, яка могла накопичувати дані в нашому комп'ютері, і вона напружила весь світ. Так, гадаю, це викуп. Крипто-вірусологія шантажувала / погрожувала заплатити необхідну суму, або ж опублікувати дані жертви. Всі шукали щит від таких атак і Microsoft вніс своє рішення проблеми.
Ransomware - це вірус, який може отримати доступ до файлів / папок на комп'ютері. Що робити, якщо користувачі можуть блокувати будь-які програми від доступу до папок у своїх системах! Було б краще, якщо користувачі Windows матимуть спеціальний сейф або папку, де вони можуть зберігати всі особисті файли. Це саме те, що Microsoft зробила з функцією Controlled Folder Access.
Якщо ви користувач Windows 10 Creator Update, ви маєте цю функцію. Існує декілька способів налаштування керованого доступу до папок, наприклад, через програму Windows Defender Security Center, Powershell і групову політику. Давайте перейдемо до кожного з методів.
Папка керованого доступу
За даними Microsoft, « Керований доступ до папок допомагає захистити цінні дані від шкідливих програм і загроз, таких як вимогах до виправлення ». Під час використання папки з контрольованим доступом корпорація Майкрософт пропонує: « Усі програми (будь-який виконуваний файл, включаючи файли .exe, .scr, .dll та інші) оцінюються антивірусом Windows Defender, який визначає, чи є програма шкідливою або безпечною. Якщо програма визнається шкідливою або підозрілою, то не буде дозволено вносити зміни до будь-яких файлів у будь-якій захищеній папці ”. За замовчуванням Microsoft додає системні файли під керованою папкою Access, але ви можете додавати власні файли та папки до цієї захищеної папки для захисту від хакерів.
Налаштуйте керований доступ до папки
Керований доступ до папок захищений під шаром антивірусу Windows Defender. Першим кроком ви повинні переконатися, що ви правильно встановили Центр захисту Windows Defender.

Перше, що потрібно зробити, - відкрити програму Центр захисту Windows Defender. Натисніть піктограму щита на панелі завдань.

Тепер у вас є центр захисту Windows Defender і на екрані виберіть опцію захисту вірусів і загроз, яка з'являється.

У наступному вікні знайдіть опцію Параметри захисту вірусів і загроз і натисніть на неї.

Прокрутіть вниз, поки не відобразиться опція Контрольований доступ до папки, і коли ви знайдете її, перемкніть цей параметр. Тепер у вас є ще два кроки. Один з них полягає у виборі всіх папок для керування доступом, а інший - до вибору всіх додатків, до яких можна отримати доступ до цих папок

Щоб вибрати папки, натисніть на опцію Захищені папки, а потім додайте папки, які потрібно захистити. Тут ви можете додати особисті папки, такі як файли слів, що містять певну важливу інформацію, або будь-які інші файли або папки, які потрібно зберегти в безпеці.

Щоб надати додатку доступ до цих папок, виберіть параметр Дозволити програмі за допомогою параметра Керований доступ до папки, а потім додайте безпечні програми, яким ви довіряєте. Якщо ви дозволяєте програмі переходити через керований доступ до папки, ви дозволяєте програмі вносити зміни до файлів, які ви зберігали в безпеці. Таким чином, ви повинні бути обережні, які програми ви вибрали і дозволили вносити зміни до файлів контрольованої папки.
Налаштуйте доступ керованої папки за допомогою Windows Powershell
Інший спосіб налаштування керованого доступу до папок здійснюється за допомогою Windows Powershell.Щоб зробити це, спочатку знайдіть Powershell у пошуках Cortana, потім клацніть правою кнопкою миші на параметрі Powershell і виберіть Запуск від імені адміністратора.
Set-MpPreference -EnableControlledFolderAccess Enabled
У вікні Powershell введіть команду вище. У Windows Powershell ми можемо включити, а також відключити доступ до папки керування.
Set-MpPreference -EnableControlledFolderAccess Disabled
Щоб вимкнути те ж саме, ми використовуємо Disabled як аргумент в кінці вищезазначеного cmdlet.
Set-MpPreference -EnableControlledFolderAccess AuditMode
Окрім цих двох варіантів, Powershell надасть вам можливість використовувати третій режим Audit, для якого ми використовуємо AuditMode замість Enabled / Disabled. Якщо ви хочете перевірити, як працює керований доступ до папки, без будь-якого впливу на ваш комп'ютер, ви можете залежати від режиму аудиту.
Перевірте папку з керованим доступом
Ви можете скористатися будь-яким із способів захисту папок. Після обмеження доступу до папки будь-якій програмі, яка намагається отримати доступ до цієї папки, буде відмовлено в доступі до неї. Наприклад, можна відкрити файл із додатком, який не входить до складу керованого доступу до папок, і спробувати зберегти файл у розташуванні папки Controlled Access. Ви негайно отримаєте повідомлення про помилку, що заблоковані несанкціоновані зміни .
Ми перевірили файл за допомогою редактора зображень GIMP і спробували зберегти в захищеній папці, ми отримали, як видно на зображенні нижче, і тепер ви знаєте, що ваші папки безпечні.

Якщо ви довіряєте цій програмі і хочете дозволити доступ, ви можете зробити те ж саме і дати доступ до відповідної програми, використовуючи вищезазначену процедуру в розділі "Дозволити додаток через керований доступ до папки".
Захист файлів на Windows за допомогою керованої папки доступу
Microsoft володіє потужним вбудованим інструментом, який допомагає захистити папки від загроз, таких як вимогам до виходу. Використовуйте те ж саме і не перешкоджайте забезпеченню безпеки комп'ютера від можливих загроз. Скористайтеся можливістю надавати доступ (або не надавати) доступ до ваших папок. Залишайтеся в безпеці.