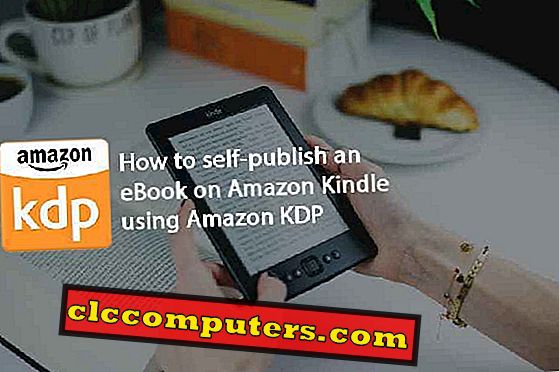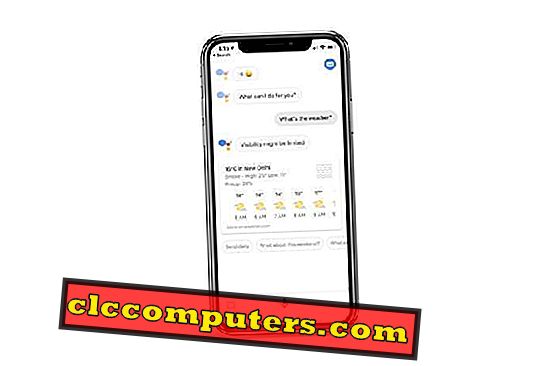Windows 10 розгортається з купою параметрів входу. На додаток до пароля входу в систему Windows, Microsoft пішла на кілька способів для Windows 10 варіантів входу. З цих нових варіантів входу в операційну систему Windows 10, вам може сподобатися PIN-код для простоти або протокол автентичності 2-Fact для додаткового рівня безпеки для входу в операційну систему Windows 10. \ t
Коли ви говорите про безпеку, ви повинні скомпрометувати зручність і швидкість. Наприклад, Windows 10 Two Fact Auth вимагав доступу до вашого мобільного телефону, щоб отримати ключ доступу для входу в ОС Windows. Ця система безпеки входу в систему необхідна, якщо ви багато подорожуєте з вашим ноутбуком для Windows, але витрачаєте час на встановлення автентичності на 2 факти для вашого домашнього настільного комп'ютера. Це повністю залежить від вас, щоб вибрати правильний протокол безпеки входу для вашого Windows 10 ноутбук або настільний комп'ютер.
Для вашої зручності, ми збираємося перерахувати всі Windows 10 Логін Security Options, які ви повинні знати.
Параметри безпеки входу до Windows 10
По-перше, перейдіть до облікових записів у вікні "Налаштування Windows 10". Потім виберіть параметри входу на лівій бічній панелі.

Тепер ви можете побачити різні варіанти захисту системи входу в систему Windows. Цей список опцій безпеки входу в Windows 10 відрізняється від Windows Hello увійти до 2 Факт Auth. Ми перерахуємо всі ці опції з наведеними скріншотами через всю цю статтю.
1. Windows Hello Увійти
Для роботи «Windows Hello» для роботи ваш пристрій повинен мати певні апаратні вимоги, такі як датчики відбитків пальців, оскільки він використовує біометричні датчики для розпізнавання користувача.

Ця функція підтверджує вашу ідентичність шляхом розпізнавання відбитків пальців або розпізнавання обличчя. Тому, якщо ви не відповідаєте вимогам апаратного забезпечення, ви не маєте доступу до цієї функції.
2. Вхід до пароля Windows
Друга опція «Вхід» - це хороший старий спосіб введення пароля для доступу до вашої системи.

Швидше за все, необхідно встановити пароль під час першого завантаження операційної системи. Отже, якщо ви бажаєте те ж саме, ви можете змінити пароль, натиснувши кнопку "Змінити" під розділом пароля. Потім введіть надійний пароль і збережіть його.
3. Вхід до Windows PIN
Ми знайомі з входом PIN-кодів для наших мобільних телефонів. Вхід PIN-коду є відносно легким для запам'ятовування та використання, ніж паролі. Якщо слова не є вашою річчю, а ви - номер людини, ви можете встановити PIN-код для захисту системи замість пароля.

Проте для ноутбуків і домашнього робочого столу не потрібні складні паролі, а вхід до Windows PIN є альтернативним рішенням. Крім того, PIN-код набагато важче розібрати відповідно до особистих якостей, ніж пароль. Як і пароль, ви можете ввести PIN-код після натискання кнопки Додати під розділом PIN.
4. Пароль для Windows Picture
Пароль для зображень - це інноваційний варіант безпеки корпорації Майкрософт, де ви можете додати зображення за вашим вибором і намалювати декілька фігур на декількох областях, щоб відкрити вашу систему.

Це забезпечує рівень безпеки, оскільки ви будете єдиною людиною, яка знає, де малювати. Щоб активувати цю функцію, спочатку клацніть на кнопці Add (Додати) під секцією Password (Зображення).

Тепер натисніть кнопку Вибрати зображення. Виберіть зображення за вашим вибором і натисніть кнопку Використовувати зображення. Після цього ви зможете намалювати три форми / лінії / криві, які ви бажаєте. Потім натисніть кнопку Завершити. Наступного разу, коли ви реєструєтеся, спробуйте перемалювати рядки у відповідних місцях, щоб увійти до Windows.
5. Двофакторна автентифікація Windows
Двофакторна аутентифікація існує, і Microsoft також застосувала цей метод безпеки. в основному, двофакторна аутентифікація є багаторівневою безпекою на додаток до звичайного імені користувача і пароля. Щоб активувати цю функцію, потрібно перейти до веб-переглядача й увійти до свого облікового запису Microsoft (//login.live.com/).

Перейдіть на вкладку Безпека і натисніть на опцію "Більше безпеки". У вікні Перевірка ідентичності вибирається номер мобільного телефону або ідентифікатор електронної пошти для здійснення перевірки. На ваш телефон / електронну пошту буде надіслано код, введіть його в текстове поле та натисніть "Перевірити".

Тепер вам буде надано сторінку "Додаткові параметри безпеки". Натисніть кнопку Налаштувати двоетапну перевірку в розділі "Двоетапна перевірка".

Виберіть пристрій, до якого ви збираєтеся встановити програму Microsoft Authenticator. Завантажте та встановіть програму та налаштуйте обліковий запис Microsoft у тому ж самому. Потім натисніть кнопку Далі на сторінці встановлення автентифікатора в браузері.

Тепер на сторінці буде показано сторінку, в якій увімкнено двоетапну перевірку. Ця сторінка надає код відновлення, який можна використовувати для відновлення вашого облікового запису, переконайтеся, що ви помітили його в безпечному місці. Тепер щоразу, коли ви намагаєтесь увійти до облікового запису Microsoft, на ваш телефон буде надіслано повідомлення про схвалення.
6. Вимкнути екран входу (без пароля)
Ми бачили декілька захищених методів входу, що надаються Windows досі. Але що, якщо ви хочете, щоб вас вітали на робочий стіл після завантаження! Якщо ви є такою людиною (без судження), то для вас потрібні наступні кроки. Але настійно рекомендується встановити в пристрої будь-які способи безпечного входу.

Для початку, введіть netplwiz у вікно пошуку вікна, а потім натисніть перший параметр, який з'явиться. Відкриється вікно "Облікові записи користувачів", в якому потрібно зняти прапорець "Користувачі повинні ввести ім'я та пароль для використання цього комп'ютера". Потім натисніть кнопку Застосувати.

Це допоможе вам ввести свій пароль ще раз. Введіть паролі та натисніть OK. Тепер ви можете обійти сторінку входу з наступного перезавантаження.
Тепер у вас є всі опції, доступні на операційній системі Windows 10 для захисту вашого ПК під час входу в систему. Ми не рекомендуємо пряме завантаження без будь-якого пароля, про який ми говорили в 6-му кроці. Виходячи з нашого досвіду, для спокою ви можете встановити авторизацію для користувачів портативних комп'ютерів із 2-фактом та PIN-кодом або паролем для користувачів настільних комп'ютерів.