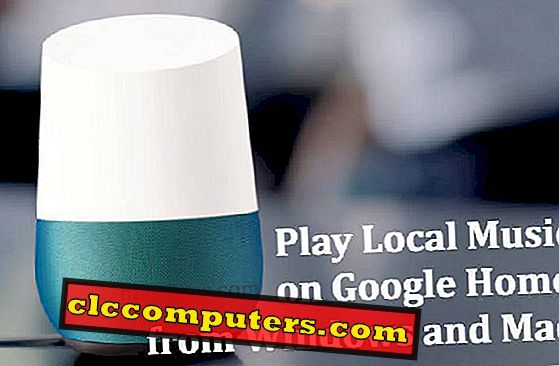З оновленням річниці Windows 10, Microsoft представляє інструменти робочого простору Windows Ink, які корисні для рукописних входів, які в основному орієнтовані на користувачів сенсорного екрану. Основною метою робочого простору Windows Ink Work є надання кращих варіантів рукописного вводу для введення малюнків і творів, що робить його дуже легким.
Хоча головною метою робочого простору Windows Ink є створення ручних малюнків, Microsoft включила важливу функцію, яка допоможе користувачам робити знімки, які можна редагувати одночасно.
Ескіз екрану Windows - це функція, яка буде надходити до звичайних користувачів разом з оновленням річниці, щоб робити знімки екрана і виділяти або редагувати їх частини в тому ж вікні. Тут ми побачимо, як ми будемо використовувати ескіз екрану Windows для зйомки знімків екрана та елементів керування редагування разом з ним.
Екранний ескіз Windows - це комбінація двох доступних функцій у попередніх версіях Windows і Windows 10. Перша особливість - це знімки екранів, які можуть бути складними або складними в деяких пристроях, а друга функція - це опції маркера, наведені в браузері Microsoft Edge.
З ювілейним оновленням Windows 10 корпорація Майкрософт виводить ці дві функції як ескіз Windows Screen під нововведенням категорії робочого простору Windows Ink. Потрібно ввімкнути робочий простір Windows Ink для початку, і це дуже просто.
Найпростіший спосіб увімкнути робочий простір Windows Ink Work - це клацнути правою кнопкою миші на панелі завдань, і ми можемо побачити опцію "Показувати кнопку робочого простору Windows Ink", яку потрібно натиснути, щоб увімкнути її. У сенсорних пристроях ми можемо використовувати довге натискання на панелі завдань, щоб отримати меню правої кнопки миші, якщо вона вже відображена для правого кліка. Крім того, ми можемо також перейти до пункту Параметри-> Персоналізація-> Панель завдань і в області сповіщень, ми бачимо опцію Включити або вимкнути іконки системи.

Після ввімкнення панель завдань покаже нову піктограму для робочого простору чорнила Windows. Ми можемо натиснути на цю піктограму, щоб побачити, які варіанти дають. З'явиться меню, яке буде показувати параметри та останні програми з робочого простору Windows Ink.

На даний момент в робочому просторі Windows Ink є 3 варіанти. Вони є Sticky Notes, Sketchpad і Screen Sketch. Ми можемо бути знайомі з наліпками та використанням її з попередніх версій Windows. Її можна використовувати як просту утиліту для запису, цього разу з інтеграцією Кортани.
Sketchpad - це основна утиліта, яка буде використовуватися для ручного вводу і малювання, і вона в основному корисна для сенсорних пристроїв. Ми повинні взяти тут "Ескіз екрану", який є корисним для зйомки екранів у пристроях Windows 10. \ t Як правило, перед відкриттям ескізу екрану, ми повинні тримати відкриті вікна, які будуть прийняті Screen Shot.
Екранний ескіз відкриється з поточного екрану як зображення полотна, що може бути корисним для подальшого редагування на захопленому екрані. На цьому зображенні ми отримаємо три знайомі інструменти, як у Microsoft Edge Browser. Ручка, олівець і маркер з різними кольорами, які можна використовувати для написання, розмітка, виділіть необхідні частини знімка, перш ніж зберігати його.

Екранний ескіз також містить кнопку обрізання, щоб налаштувати знімок екрана у потрібній висоті та ширині. Після обрізання ми можемо використовувати стандартні параметри "Зберегти", "Копіювати" або "Надати", щоб надіслати остаточний знімок екрана до місця призначення з того ж вікна. Ми також можемо відкинути знімок екрана, якщо ми не задоволені результатом, закривши полотно зображення.

З використанням Screen Sketch, звичайні процеси, такі як знімок екрана, відкриття для редагування з використанням будь-яких додатків до зображення, редагування та надсилання знімка екрана спрощуються настільки, що все можна зробити в одному вікні. Крім того, він дає додаткову опцію збереження або відкидання без фактичного знімання екрану в пристрої Windows 10. \ t
Ми могли б використати опцію PrintScreen в клавіатурі для пристроїв настільних пристроїв раніше і Тривале натискання кнопки Windows Home і кнопки "Зменшення гучності" для пристроїв на основі сенсорних пристроїв, щоб робити скріншоти, які будуть замінені цією зручною утилітою в найближчій Windows 10 ювілей.