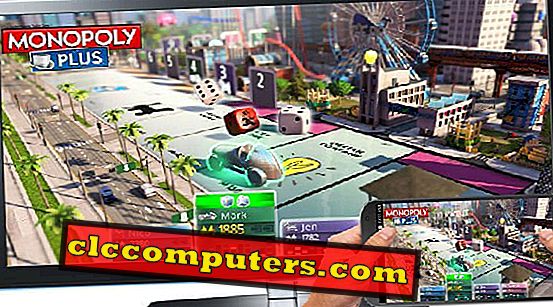Windows 10 випущена 29 липня 2015 року і доступна для всіх користувачів, які мають Windows 7 або Windows 8.1 Devices. Є 4 версії, доступні для звичайних користувачів, названих Windows 10 Home і Pro з 32-бітною і 64-бітною версіями. Користувачам Windows 7 і 8.1 дозволяється безкоштовне оновлення до основних версій.
Таким чином, у центрі завантаження Microsoft доступні 4 основні версії для задоволення потреб в оновленні різних пристроїв, і ви повинні вручну вибрати відповідні файли для завантаження на основі існуючої ОС системи.
Інші способи інсталяції, такі як «Отримати Windows 10 App» та «Оновлення Windows», виберуть відповідну версію з цих опцій і завантажуватимуть та встановлювати лише відповідні видання. Це буде найпростіший спосіб оновлення до Windows 10, якщо ви не зіткнетеся з проблемами завантаження або інсталяції.
Було б доцільно, щоб інсталяційні пакети були з вами, якщо є кілька пристроїв для оновлення, або ви не впевнені, що оновлення до Windows 10 на даний момент. Корпорація Майкрософт надає повний інсталяційний пакет за допомогою завантажуваного засобу "Media Creator Tool" з наведеного нижче посилання.
Якщо у вас є Windows Tablet, ноутбук, ПК, то ви можете використовувати будь-який пристрій (навіть ваш Windows Tablet) для завантаження всіх необхідних носіїв. Корпорація Майкрософт пропонує два варіанти завантаження під час використання засобу "Media Creator Tool". Для запису DVD можна скористатися опцією встановлення USB або файлом ISO.
Таким чином, перед установкою Windows 10 можна завантажити та записати інсталяційний диск для майбутнього використання. Для початку нам потрібно завантажити та запустити засіб створення медіа з Microsoft. Ви можете скористатися посиланням для завантаження та встановлення засобу створення мультимедіа з веб-сайту Microsoft.

Під час завантаження інструмента доступні 2 варіанти. 32 біт і 64 біт. Виберіть, що відповідає вашому пристрою, який ви використовуєте для завантаження образу ISO. Зверніть увагу, що це не вимагає оновленого типу системи для оновлення. Виберіть та запустіть засіб створення мультимедіа. Також зверніть увагу на місце, де завантажено інструмент створення мультимедійних даних, оскільки ми можемо вимагати його для майбутнього використання.
Тепер ми можемо запустити засіб створення мультимедіа. Переконайтеся, що на пристрої достатньо акумулятора для завершення завантаження. Перезавантаження завантаження може не відновитися з останньої збереженої точки. Після появи вікон дозволів на оновлення інструмент створення мультимедійних файлів займе кілька хвилин, щоб відобразитися з параметрами, і це нормально. Він збирає дані з вашої системи протягом цього періоду.

Через кілька хвилин можна побачити засіб створення мультимедіа разом із параметрами. Він запропонує оновити комп'ютер або планшет, у якому використовується інструмент створення мультимедійних даних, або завантажити іншу систему. Щоб продовжити, потрібно вибрати завантаження для іншого комп'ютера. Навіть якщо ви оновлюєте той самий пристрій, також використовуйте цей параметр, щоб мати інсталяційний диск.

Наступним варіантом буде вибір версій Windows 10. Там ви можете побачити параметри мови, опції версії Windows і 32-бітні / 64-бітні параметри. Тут ви можете вибрати потрібну версію. Якщо ви не впевнені в настройках на 32 або 64 біти, ви можете вибрати обидва варіанти з доступного списку. Це буде краще вказати 32 біт або 64 біт варіант, так як ви можете створити окремі диски установки для кожного комп'ютера або ноутбука.

N версій є спеціальними версіями, призначеними для деяких конкретних країн, видаливши деякі функції з Windows 10 відповідно до відповідного суду цих країн.

Тепер інструмент "Творець медіа" запитає вас про режим інсталяції. Там буде два варіанти, як USB флеш-диск і ISO файл для запису DVD. Ви можете вибрати опцію відповідно до ваших вимог. Якщо ви хочете завантажити та записати інсталяційний диск, виберіть параметр запису DVD-дисків тут.

Якщо ви надаєте опцію запису DVD-диска, він запитає остаточне розташування файлу ISO у вашому пристрої. Ви можете вибрати будь-яке місце для збереження файлу ISO з вікна провідника файлів. Перед завантаженням переконайтеся, що ваш пристрій має достатню ємність у розмірі 3 Гб у вашому диску C або ОС, встановленому на диску, крім цільової ємності диска.

Файли спочатку будуть завантажені на системний диск, перш ніж перейти до вибраного розташування як файл ISO. Після вибору місця розташування інструмент розпочне завантаження вибраної вами версії Windows 10. \ t

Після завантаження він створить файл ISO у потрібній папці після самостійної перевірки. Тепер ви можете скористатися тим же інструментом створення мультимедіа, щоб завантажити іншу версію, як зазначено вище, якщо хочете. Файли будуть додані до вказаного файлу ISO і будуть доступні для запису DVD. Ви також можете зробити процес запису звідси, відкривши пристрій запису DVD-дисків або зупинити процес, натиснувши кнопку "Готово".

Файли будуть збережені в папці $ Windows ~ BT, якщо ви оновлюєте той самий пристрій. Якщо ви завантажені на інший комп'ютер, то ці файли будуть доступні в іншому каталозі $ Windows ~ WS, який можна використовувати для оновлення або встановлення Windows 10, перш ніж спробувати завантажити знову. Якщо ви плануєте оновити з цих файлів пізніше, скопіюйте вміст в інше місце.
Тепер перейдіть до системного диска і в самому кореневому каталозі можна знайти приховані папки з назвою $ Windows ~ BT і $ Windows ~ WS. Ви можете перевірити вміст файлів, відкривши його.

Відкрийте папку $ Windows ~ WS і скопіюйте вміст папки в інше місце розташування диска, з якого ви зможете почати оновлювати або встановлювати Windows 10. Щоб почати вирівнювання або інсталяцію, натисніть кнопку "Налаштування" в $ Windows > Папка "Джерела".

Установка або оновлення дуже легка і потребує від нас мало інформації. Найважливіше, що нам потрібно зберегти, - це ключ продукту для вже встановлених Windows 7 або Windows 8.1. Якщо у вас є UEFI BIOS, в якому зберігається ключ продукту, то Windows 10 не буде запитувати ключ продукту під час встановлення. Після інсталяції або оновлення Windows 10 запропонує налаштувати комп'ютер із загальними налаштуваннями, включаючи локальний або обліковий запис Microsoft.