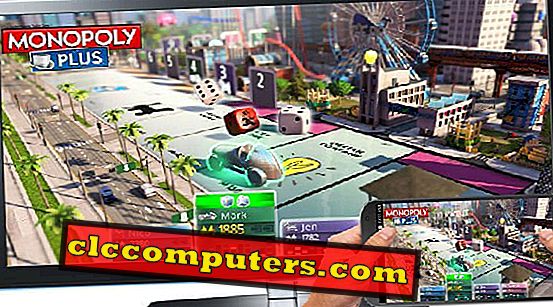Розділений екран, як випливає з назви, теоретично розбиває екран на дві половини і дозволяє переглядати дві програми одночасно одночасно. Це досить зручна функція для кожного технологічного фахівця, а також для звичайного користувача. Ми кидаємо їм багато завдань, які вони роблять одночасно.
Ви користувач Mac і шукаєте деякі знання про те, як налаштувати і використовувати розділений екран в Mac? Ця стаття буде пролити світло на вбудовану в ОС Mac функцію розділення екрана.
Вміст
- Що ви маєте на увазі під функцією розділення екрану в Mac?
- Як налаштувати розділений екран в Mac?
- Який з цих програм підтримує розділений екран?
- Чи можна змінити розмір програми в розділеному вигляді?
- Що таке App для керування місією в Mac?
- Як вийти з режиму розділення екрана?
- Що таке ярлик для розділення екрану в Mac?
- Бонус - Використовуйте програми сторонніх виробників у магазині Apple
Що ви маєте на увазі під час поділу екрана в Mac?
Сірі може дати нам досконалу відповідь і про те, що вона сказала: « Розділений екран - це техніка відображення в комп'ютерній графіці, яка складається з розділення графіки та / або тексту на незмінні сусідні частини, як правило, дві або чотири прямокутні області. Це робиться для того, щоб дозволити одночасне представлення відповідної графічної та текстової інформації на дисплеї комп'ютера. "
Розділений екран - це функція, за допомогою якої можна представити дві різні програми одночасно. Це також зведе до мінімуму відволікання, викликане перемиканням між цими двома, якщо вони відкриті на весь екран. Незважаючи на те, що всі програми не працюватимуть з цим налаштуванням, більшість ваших програм, пов'язаних з роботою, все одно буде працювати бездоганно.
Як налаштувати розділений екран в Mac?
Якщо ви коли-небудь взаємодіяли з системами на базі Windows, то ви, можливо, вже знаєте про її роботу. І навіть якщо ви новачок у системі Mac, як я, і шукаєте, як налаштувати розділений екран на Mac, то просто слідуйте за моїми приводами.

- Відкрийте програми, які ви хочете побачити в розділеному вигляді. (Це можуть бути вікна браузера, блокнот, листи Excel тощо). Почніть працювати з будь-яким з них, говорячи з нотами.
- Перевірте лівий верхній кут для активних кнопок керування вікнами (зелений, жовтий і червоний).
- Перемістіть курсор на зелену кнопку вікна (ви побачите, що він позначає два трикутники, протилежні один одному, щоб максимізувати вікно).
- Тримаючи мишу на цій зеленій кнопці (максимізації), утримуйте мишу або трекпад на 2-3 секунди, поки вікно трохи не розшириться.
- Тепер відпустіть мишу, після чого вікно налаштується на ліву частину екрана.
- Далі ви побачите, що інша програма автоматично налаштована на праву половину екрана .
- Якщо у вас немає другого відкритого додатка, то ця частина покаже вам порожній простір.
- Ви також можете налаштувати екрани відповідно до ваших зручностей, перетягнувши повзунок вліво або вправо.
- Зверніть увагу, що вам не потрібно натискати на зелену кнопку, якщо ви знаходитесь у вікні розділення. Це дозволить максимально збільшити екран до його початкового розміру.

На розділеному екрані Mac можна мати кілька програм. Ви можете самостійно керувати кожною програмою з кожного розділеного екрана на Mac. Це надзвичайно корисно, коли ви кодуєте щось або готуєте будь-який документ, посилаючись на інший документ або файл програми.
Який з цих програм підтримує розділений екран?
Хоча більшість бізнес-програм, обмін повідомленнями або музичні програми підтримують розділений екран, але є деякі програми, ігри чи апаратний інтерфейс, який все ще не працюватиме. Приклад: FaceTime, Youtube, DVD-програвач - це деякі з поширених програм, які не працюють з цим екраном у повному обсязі.
Чи можна змінити розмір програми в розділеному вигляді?
Так, ми можемо змінювати розмір переглядів програм у вигляді розділеного екрана. Щоб змінити розмір екрана розділення перегляду на Mac, потрібно перетягнути повзунок праворуч або ліворуч, залежно від того, скільки ви хочете, щоб одна програма покривала область.

Ця функція дозволяє встановлювати великий робочий екран і переглядати екран невеликим або навпаки відповідно до зручності роботи.
Що таке App для керування місією в Mac?
Додаток для керування місією в Mac використовувався для того, щоб зберегти всі відкриті вікна розділеними і дозволити вам працювати над вашим активним завданням. Додаток позиціонує всі відкриті програми автоматично, які не були доступні до оновлення OSX El Captain. Це додаток можна переглянути з наступного шляху:
- Перейдіть до Mac Finder
- Натисніть Програма > та знайдіть програму " Керування місією ".
- Крім того, натисніть клавішу Control + Стрілка вгору (⇑) або проведіть три пальці знизу вгору на чарівній трекпаді.
Як вийти з режиму розділення екрана в Mac?
Щоб вийти з перегляду розділеного екрана в Mac, натисніть кнопку " максимізувати" або екран активного вікна. Вона автоматично призведе до перегляду програми за умовчанням і збереже її поверх інших програм. Крім того, ви можете натиснути кнопку " esc" з клавіатури Mac.
Що таке ярлик для розділення екрану в Mac?
Немає попередньо визначеної клавіші для виконання розділення екрану в Mac за допомогою клавіші прямого підключення клавіатури. Але якщо одночасно натиснути клавішу CTRL + стрілку UP ( key ), воно автоматично налаштує всі відкриті програми в режимі розділення.
Програми сторонніх розробників для розділення екрана Mac
Ми також записали декілька програм сторонніх виробників, які виконують вищезазначене завдання. Деякі програми, які пропонують розділений екран і додаткові додаткові функції, є розділеним екраном і магнітом. Ці платні програми поставляються з декількома попередньо встановленими функціями;
- Змінити розмір вікна вліво / вправо.
- Змінити розмір вікна на весь екран.
- Будь-яка шоста комбінація на надшироких екранах. і багато іншого.
- Підтримка клавіатурних скорочень.

Якщо ви знаходитесь у фоновому режимі з Windows, і відсутні ці функції стикування в Mac. Потім перейдіть до наступних програм і дайте нам знати, наскільки добре вони вам допомогли.
Багатозадачність на сьогоднішній день є рутиною в кожному полі, і наші системи не є винятком. Не всі програми підтримують розділений екран на Mac. Однак, ця функція дуже корисна в середовищі Dev і для більшості професіоналів. Функція розділення екрана дозволяє вам розміщувати всі відкриті програми поруч і дозволяти вам вільно працювати.