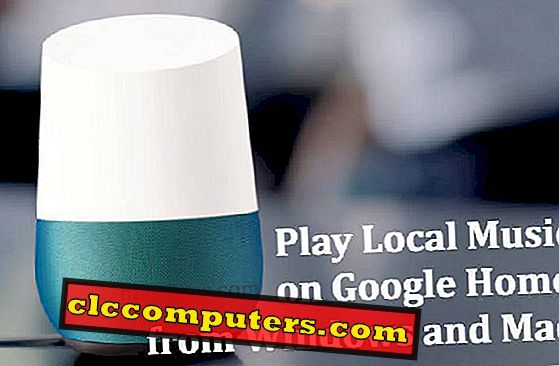Ціни на ноутбуки значно скорочені. Ви можете придбати недорогий ноутбук у ціновому діапазоні 150-250 доларів для вашої школи. Більшість із цих планшетних ПК або ноутбуків для Windows розроблені з 32 Гб або 64 Гб дискового простору. В ідеалі жорсткий диск ємністю 32 Гб або 64 Гб достатньо для роботи з вашими шкільними завданнями.
На жаль, більшість з цих бюджетних користувачів ноутбуків закінчиться з низьким попередженням пам'яті через кілька місяців. Існує декілька причин для цих проблем, пов'язаних з недостатнім простором пам'яті, з ноутбуком. Перша причина полягає в тому, що ці ноутбуки надходять з "eMMC" або SSD для місця для зберігання. Ці диски не забезпечать точного 32 Гб або 64 Гб дискового простору. Насправді доступний простір буде на 2-4 ГБ менше, ніж вказані номери.
Другою причиною є Windows Installation Size. Ці 32 - 64 ГБ місця для зберігання знову розділені на файли ОС і файли користувачів. Установка ОС буде споживати 2-6 Гб простору на основі версії ОС і збірки. На додаток до цього, файл оновлення Windows вкраде ще 6 - 12 Гб простору з вашого жорсткого диска (важко повірити!). У Windows можна вимкнути функцію автоматичного оновлення для Windows 10 Store Apps, щоб зберегти 1-2 Гб на жорсткому диску.
Якщо у вас є розділ відновлення Windows, він зможе проковтнути ще 4 - 6 ГБ простору для файлу відновлення системи. У двох словах, для ноутбука 32 Гб або жорсткого диска з ОС Windows 10, навряд чи можна отримати 10 Гб вільного простору, якщо вам пощастить!
Є кілька рішень, про які ми згадували раніше, щоб розширити простір для зберігання на вашому ноутбуці та планшетах. Ці методи були хмарні рішення, які потребують живого підключення до Інтернету. Тут ми будемо обговорювати апаратне рішення, яке можна використовувати для розширення простору зберігання комп'ютера, що не потребує роботи з Інтернетом.

Налаштуйте SD-карту як вторинний диск
По-перше, спочатку вставте картку SDHC у гніздо і зачекайте кілька секунд, поки система не виявить картку. Необхідно перевірити, чи картка відформатована в NTFS, щоб зберегти більше 4 ГБ файлів на всякий випадок.
Перевірте файлову систему SD-карти
Коли ви досліджуєте драйвери вашого комп'ютера / мого комп'ютера, ви можете побачити нову SD-карту, і переконайтеся, що SD-карта відформатована у форматі NTFS.

Форматуйте картку SD на NTFS
У випадку, якщо карта не є NTFS, будь ласка, клацніть правою кнопкою миші на SD-карті з Windows Explorer і клацніть на Format. Виберіть формат NTFS і надайте відповідну мітку гучності перед тим, як натиснути кнопку Пуск, щоб відформатувати картку.
Встановити за промовчанням місця збереження
Після того, як ваш комп'ютер почне виявляти і відображати картки SDHC як новий диск у вашому ноутбуці, наступним кроком буде встановлення місць збереження за замовчуванням для ваших документів, музики, відео та Cloud Drives.

Встановіть Локальні локації збереження Windows
Щоб змінити місце збереження за замовчуванням, натисніть Пуск> Налаштування> Система> Пам'ять. У цьому вікні ви можете вибрати диск як місце розташування за замовчуванням для документів, музики, зображень, відео тощо. Змініть всі ці диски з диска C на диск SDHC Card.

Якщо ви не бачили другий або SDHC-диск у спадному меню, переконайтеся, що карта SD виявляє на ОС Windows і перезавантажується знову, щоб відобразитися в цьому списку.
Встановіть місця збереження SkyDrive
Локальна копія хмарних накопичувачів є наступним фактором, що споживає простір. Ви можете змінити стандартне місце збереження Skydrive на цей розширений новий диск наступною статтею Як змінити розташування Skydrive за промовчанням у Windows 8.1
Метод зміни альтернативного реєстру
Замість цієї ручної процедури існує просте рішення з редагуванням реєстру Windows, але трохи більше технічного обходу. Відкрийте реєстр Windows і знайдіть ключ HKEY_LOCAL_MACHINE> ПРОГРАМНЕ ЗАБЕЗПЕЧЕННЯ> Microsoft> Windows NT> CurrentVersion> ProfileList і знайдіть запис "ProfilesDirectory (% SystemDrive% Users)". Тепер замініть "(% SystemDrive% Users") на D: Користувачі (використовуйте літеру диска SD, щоб замінити тут D).

Тепер з панелі керування вікнами> користувачі, створіть іншого користувача і увійдіть назад з новим користувачем. На цей раз Windows створить цей новий користувальницький файл на диску SD-карти. Всі файли на робочому столі, інтернет-кеш, профілі користувачів та інші файли, пов'язані з користувачем, зберігатимуться на SD-карті замість системного диска (C :)
Є ще одна перевага для зберігання файлів на SD-карті. Якщо тільки у випадку, якщо щось трапиться з комп'ютером ОС, файли користувачів будуть безпечні на SD-карті. Єдине, що вам потрібно зробити - це просто вийняти карту SD і вставити її в інший комп'ютер і почати використовувати особисті файли. У цьому обхідний шлях цінні дані завжди портативні і безпечні на SD-карті. Оскільки ви в залежності від SD-карти для збереження даних, він рекомендує зробити резервну копію на зовнішньому диску, а також не забудьте купити гарну якість SD-карти.