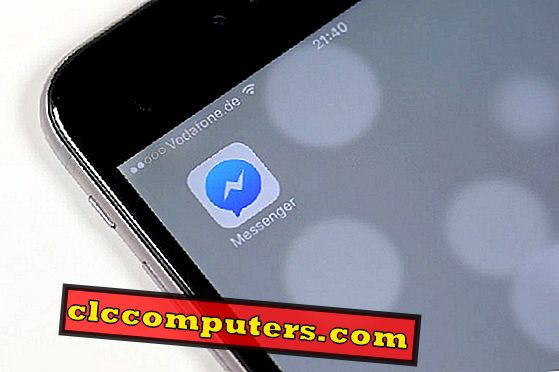Ви серйозно шукаєте будь-які сторонні програми для встановлення обмежень на ваш iPhone? Не витрачайте гроші на програми сторонніх розробників. З iOS 12 ви можете легко встановити батьківський контроль на iPhone / iPad, використовуючи час екрану. Крім того, ви можете заблокувати доступ до вмісту та додатків на iPhone, щоб ваші діти / підлітки могли використовувати лише ті функції, які безпечні для них. На додаток до цього, ви також можете встановити обмеження на покупки в iTunes / App Store, а також обмежити витрати на цифрові матеріали.
Вміст
- Що таке обмеження для iPhone
- Як встановити обмеження на iPhone в iOS 12
- Як заблокувати веб-сайти на iPhone
- Як заблокувати / обмежити програми на iOS App Store
- Як обмежити деякі вбудовані програми на iPhone
- Як заблокувати покупки в додатку на iPhone?
- Як вимкнути обмеження на iPhone?
Що таке обмеження для iPhone?
Обмеження також відомі як батьківський контроль на iOS12 . З обмеженнями на iOS 12 ви можете обмежити доступ до веб-сайтів, додатків, покупок у програмі та інших функцій iOS, коли ваша дитина / підліток використовує ваш iPhone. У випадку, якщо у ваших дітей є власний iPad або iPod Touch, ви можете обмежити вміст і програми на цих пристроях iOS.
Як встановити обмеження на iPhone
У iOS 11 і більш ранніх версіях доступ до обмежень можна отримати з Налаштування -> Загальні . Однак у iOS 12 функція обмежень стала частиною ScreenTime . Окрім розміщення опцій меню, функція обмежень на iOS 12 в основному подібна до попередніх версій iOS.

- Натисніть піктограму Параметри на головному екрані.
- Натисніть Час екрана.
- Виберіть Зміст і обмеження конфіденційності зі списку.
- Перемкніть перемикач вправо, щоб увімкнути обмеження на вашому iPhone. (Після того, як перемикач увімкнено, на кнопці буде показано зелений колір).
Тепер ви можете побачити купу налаштувань, пов'язаних із обмеженнями вмісту, додатками, покупками, приватністю, паролем тощо.

Як заблокувати сайти на iPhone?
Для батьків практично неможливо відстежувати та відстежувати список веб-сайтів, які використовують їхні підлітки. Проте їм необхідно запобігти доступу до веб-сайтів для дорослих або інших неприйнятних матеріалів. О, яа, ви можете заблокувати певні веб-сайти і зупинити їх пристрасть до гри. Щоб полегшити ваше життя, iOS підтримує три рівні обмежень для доступу до веб-вмісту, як зазначено нижче.
- Необмежений доступ: Немає обмежень
- Обмежити веб-сайти для дорослих: якщо цей параметр увімкнено, iOS блокує весь вміст, пов'язаний із дорослими. На додаток до цього, ви можете додати свій власний список веб-сайтів, які потрібно дозволити / заблокувати.
- Лише дозволені веб-сайти: iOS надасть доступ лише до списку веб-сайтів, наведених нижче пункту меню. Ви не можете отримати доступ до жодного іншого веб-сайту. Проте до списку дозволів можна додати більше веб-сайтів.
Параметри обмеження один і два є більш узагальненим контролем, і ви не маєте багато чого робити. Проте, у другому варіанті «Обмежити веб-сайти для дорослих » ви маєте можливість додати веб-сайти до ВИКЛЮЧЕНО або НІКОЛИ не дозволяти категорії .

Але я впевнений, що існує більш обмежений третій варіант, який вас зацікавить: тільки дозволені сайти . Тепер давайте подивимося, що ви можете зробити і як встановити "Дозволені сайти тільки" за допомогою обмежень iOS. Йти далі;
- Натисніть піктограму Параметри на головному екрані.
- Натисніть Час екрана.
- Виберіть обмеження вмісту та конфіденційності .
- Натисніть Обмеження вмісту .
- Натисніть опцію Веб-вміст зі списку. (За умовчанням веб-вміст матиме значення Unrestricted Access)
- Виберіть опцію Дозволені веб-сайти . (Якщо ви бажаєте дозволити своїм дітям більше веб-сайтів, це можна зробити за допомогою кнопки Додати веб-сайт )
- Натисніть кнопку « Головна », щоб повернутися на головний екран.

Це обмежує ваших дітей використовувати лише певні веб-сайти, які ви розмістили у списку. Ви не можете зробити це на телефоні підлітка, але добре мати на iPad або iPhone. Їм не потрібно блукати в веб-світі і потрапити в будь-які сайти для дорослих або невідповідні URL-адреси. Давайте подивимося, як працює блок веб-сайтів для вашого iPad. Давайте спробуємо побачити ігровий веб-сайт www.roblox.com;
- Відкрийте Safari, Chrome або будь-який інший веб-переглядач на головному екрані.
- Введіть URL-адресу будь-якого веб-сайту ( www.roblox.com ), якого немає в списку дозволених веб-сайтів .
- Тепер ви побачите повідомлення про Safari: " Цей сайт не доступний ".

iOS заблокував завантаження веб-сайту на Safari, але цього достатньо. Вони не можуть розмістити випадкові сайти на Safari без вашого дозволу.
Це не кінець глави. Крім блокування веб-сайтів, ви також можете обмежити доступ до фільмів, телевізійних шоу, фільмів, книг тощо. Давай подивимось;
Як заблокувати або обмежити програми на iOS?
Обмеження доступу лише до веб-сайтів не захистить ваших дітей / підлітків від перегляду невідповідного вмісту. Є мільйони додатків на ITunes, що вони можуть завантажувати і грати в ігри дивитися фільми і т.д., функція Downtime може допомогти вам скоротити час використання програми, однак, він не здатний контролювати програми в тій мірі, в якій ви хочете.
Як відповідальний батько, ви маєте більше потужності з iOS 12. Ви можете встановити обмеження на програми так, щоб ваші діти / підлітки могли завантажувати тільки програми, що відповідають їх віку. Давайте уявімо, що ви хочете, щоб App Store відображав лише програми, які стосуються вашої 13-річної дитини.
- Натисніть піктограму Параметри на головному екрані.
- Натисніть Час екрана.
- Виберіть обмеження вмісту та конфіденційності .
- Торкніться вмісту та обмежень .
- Натисніть Програми .
- Виберіть 12+ зі списку опцій.
- Натисніть кнопку « Головна », щоб повернутися на головний екран.

Тепер iOS не дозволить завантажувати програми, які розраховані на 13 і більше років, старі діти. Безумовно, ви можете запустити тест, щоб перевірити, чи це працює.
- Натисніть значок App Store на головному екрані.
- Тепер, якщо ви встановите додаток, яке не має відношення до вашої дитини (наприклад, Twitter для віку 17+ ).
- Ви побачите кнопку " GET" сіру, і не зможете завантажити програму.

Тепер ви можете побачити, що iOS не дозволяє інсталяцію програми з iTunes. Крім того, якщо додаток підходить для віку вашої дитини (наприклад, YouTube Kids 4 + Age), то він може бути встановлений на вашому iPhone.
Примітка редактора: Цікаво, що iOS застосовує обмеження за віком також до вже завантажених програм. Отже, він приховує нерелевантні програми на головному екрані на основі вікового обмеження.
Як обмежити деякі вбудовані програми на iPhone?
Ну, ви можете блокувати завантаження програм з iTunes. Що ви робите на вбудованих програмах, які постачаються з iOS? Іноді вам може знадобитися заблокувати доступ до деяких вбудованих програм вашим дітям.
Наприклад, припустимо, що ви не хочете, щоб ваш підліток відкривав такі програми, як Wallet, Mail і FaceTime . Ви можете легко приховати ці особисті програми за допомогою Часу екрану, доступного на iOS 12.

- Натисніть піктограму Параметри на головному екрані.
- Натисніть Час екрана.
- Виберіть обмеження вмісту та конфіденційності .
- Натисніть Дозволені програми .
- Перемикайте положення перемикача, розташованого біля тексту Mail (Ви більше не побачите зеленого кольору на комутаторі).
- Повторіть крок 5 для FaceTime та Wallet .
- Натисніть Home, щоб перейти на головний екран.
- Тепер на головному екрані iPhone більше не відображатимуться програми Mail, Wallet і FaceTime .
Бажаєте повернути програми назад на головний екран? Просто повторіть описану вище процедуру для перемикання положення перемикання програм на ON.
Як заблокувати покупки в програмі на iPhone?
Будучи батьком, ви обов'язково будете роздратовані, якщо ваш підліток робить покупку на iTunes / App Store без вашого відома. Іноді ці цифрові завантаження є дорогими і нічого не варті. Ну, нелегко зрозуміти на дитячому мозку. Заблокуємо його? Щоб вимкнути будь-які покупки, потрібно ввімкнути обмеження на вашому iPhone.

- Натисніть піктограму Параметри на головному екрані.
- Натисніть Час екрана.
- Виберіть обмеження вмісту та конфіденційності .
- Торкніться покупок iTunes і App Store .
- У списку виберіть "Покупки в програмі".
- Натисніть Не дозволяти, щоб заблокувати покупки в програмі. Також можна встановити параметр " Завжди вимагати пароль", щоб вам було запропоновано ввести пароль для здійснення додаткових покупок.
- Натисніть кнопку « Головна », щоб повернутися на головний екран.
Ви також можете обмежити підлітків від встановлення нових програм, встановивши опцію Установка програм -> Не дозволяти . Щоб запобігти вашим дітям помилку видалення будь-якої програми, встановіть опцію Видалення програм-> Не дозволяти .
Як вимкнути обмеження на iPhone?
Якщо ви хочете видалити будь-які обмеження та довіряти своїм дітям, ви можете повернути їх назад до стандартних значень. Крім того, ви можете просто перетворити функцію обмежень на ваш iPhone, щоб отримати необмежений доступ до вашого iPhone.

- Натисніть піктограму Параметри на головному екрані.
- Натисніть Час екрана.
- Виберіть Зміст і обмеження конфіденційності зі списку.
- Перемкніть перемикач ліворуч, щоб вимкнути обмеження на iPhone. (Тепер ви не побачите зеленого кольору на перемикачі)
Хочете знову ввімкнути функцію обмежень? Ви можете легко це зробити, виконавши вищезазначені кроки, щоб увімкнути обмеження вмісту та конфіденційності.
Ми сподіваємося, що функція обмежень буде дуже корисною для батьків, щоб обмежити використання iPhone, iPad або iPod Touch. Крім того, він може також заощадити гроші, оскільки немає потреби купувати будь-які програми для батьківського контролю.
Давайте обмежимо певний вміст для дорослих, веб-сайти ігор, і, очевидно, придбання магазину iTunes та встановлення програм. Це було б мінімально, коли ви даєте ваш iPhone або iPad дітям, щоб грати з ним. Іноді ці обмеження iOS коштують грошей і часу, давайте зробимо це.