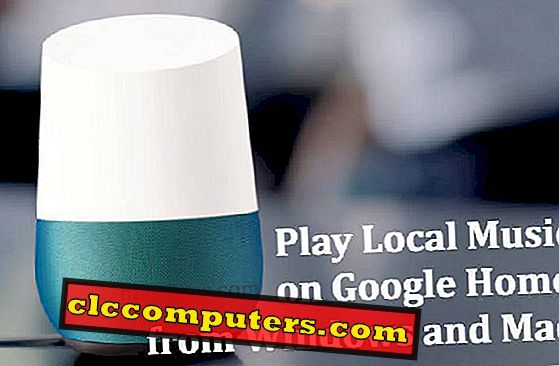Сімейний ScreenTime є найбільш очікуваною функцією випуску iOS 12 . Ця остання функція iOS допоможе вам отримати детальну інформацію про час, проведений вашими дітьми / підлітками з їх iOS пристроями. Ви можете легко дізнатися найбільш захоплюючу iOS гру / додаток ваших дітей, оскільки вони витратили б багато часу на це. Ви можете побачити, скільки часу вони витрачають на YouTube, і т.д. iOS принесе вам всю активність ваших дітей на одному екрані. Коли ви знайдете цю інформацію, ви можете обмежити їх доступ до програми або встановити обмеження на використання.
- Встановіть паролі для захисту екрану
- Як отримати звіт ScreenTime?
- Ось приклад звіту ScreenTime:
- ScreenTime Reports: Що не вистачає?
Перш ніж перейти до звіту ScreenTime, я пропоную вам встановити окремий пароль для вашого ScreenTime. Це допоможе вам захистити налаштування у випадку, якщо ваші діти спробують змінити їх. Тепер подивимося, як встановити паролі.
Встановіть паролі для захисту екрану
Перш за все, потрібно забезпечити обмеження на пристрої iOS, і для цього потрібен пароль. Замість того, щоб використовувати пароль для входу, спробуйте використати унікальний пароль для захисту налаштувань ScreenTime.

- Натисніть Параметри-> Час екрана .
- Прокрутіть вниз, щоб натиснути кнопку Використовувати тайм-код екрану .
- Тепер на екрані буде запропоновано встановити 4-значний код доступу .
- Повторно введіть свій пароль (занотуйте цей пароль для майбутнього використання).
- Тепер ви можете помітити, що заголовок кнопки змінено на Change ScreenTime Passcode . Цей параметр можна використовувати, якщо потрібно змінити пароль.
- Натисніть кнопку « Головна », щоб повернутися до головного екрана.
Вам не потрібно використовувати пароль для цього, і вам просто потрібно нагадати? Ну, ви можете видалити цей пароль. Якщо ви хочете видалити пароль для ScreenTime, перейдіть до пункту Параметри-> ScreenTime . Потім натисніть Change Screen Time Passcode -> Turn Off Screen Time Passcode, щоб вимкнути опцію пароля.
Як переглянути звіт ScreenTime?
Щоб отримати доступ до звітів ScreenTime ваших дітей, потрібно ввімкнути обмін сім'єю на вашому iPhone. Це надасть вам звіт про використання гаджетів усіх дітей на одному екрані, прямо на вашому мобільному телефоні. Ну, щоб отримати комбінований звіт всіх пристроїв, ви повинні встановити сімейну групу на вашому iPhone за допомогою облікового запису iCloud. Якщо ви не встановили родину, перейдіть до пункту Налаштувати спільний доступ до сім'ї на iOS, перш ніж перейти до наступного кроку.
Ви можете пропустити вищевказаний крок, якщо ви вже створили сімейну групу зі своїми дітьми і перейдіть до ScreenTime нижче. Потім потрібно включити ScreenTime пристрою вашої дитини, щоб ви могли дізнатися, скільки часу вони витрачають зі своїми пристроями iOS щодня. Перевірте тут, щоб отримати доступ до ScreenTime вашої сім'ї (дитини).
Тепер все налаштовано на доступ до звітів ScreenTime вашої родини. Звіт ScreenTime доступний у двох варіантах: Щоденний та Щотижневий . Щоденний звіт підсумовує загальний час, витрачений на день, тоді як щотижневий звіт обчислює середній час, витрачений на день на основі даних за останні 7 днів. Його досить хороший період часу для вимірювання діяльності дітей.

( Пов'язано : Як налаштувати iPad для вашої дитини)
Як переглянути свій звіт ScreenTime?
Добре, перед тим, як перейти до звіту про сім'ю, давайте дізнаємося деякі відомості про ваш пристрій. Його досить легко, а іноді, ви будете здивовані, щоб побачити час, який ви витратили на екрані пристрою Apple. Для отримання звітів ScreenTime на iPhone;
1. Натисніть Налаштування-> Час екрана .
2. Натисніть на шкалі часу під текстом X iPhone, де X вказує ваше ім'я.
3. Щоб переглянути щоденний звіт, торкніться вкладки Сьогодні . Щоб переглянути щотижневий звіт, торкніться вкладки " Останні 7 днів" .
4. Прокрутіть вниз по екрану, щоб переглянути розділи найбільш використовуваних програм / категорій, пікапів і сповіщень.
За замовчуванням ви побачите час, витрачений на програми та веб-сайти. Натисніть кнопку SHOW CATEGORIES ( Показувати категорії), щоб знайти загальний час, витрачений на кожну категорію.
Як переглянути звіт про сімейний екран?
Тепер давайте спробуємо отримати звіт про вашу сім'ю. Подивіться, скільки часу вони витрачають на екран та програми для iOS. Щоб переглянути звіти ScreenTime ваших дітей, виконайте такі дії:
- Натисніть Налаштування -> ScreenTime на головному екрані.
- Прокрутіть вниз до назви FAMILY.
- Натисніть на ім'я дитини, щоб переглянути його / її щоденний або щотижневий звіт ScreenTime.
- Щоб переглянути щоденний звіт, торкніться вкладки Сьогодні . Щоб переглянути щотижневий звіт, торкніться вкладки " Останні 7 днів" .
- Прокрутіть вниз по екрану, щоб переглянути розділи найбільш використовуваних програм / категорій, пікапів і сповіщень.
Ви можете слідувати тій же процедурі, щоб прочитати звіти для всіх ваших дітей індивідуально, щоб отримати уявлення, скільки часу вони витрачають на екран.
Зразковий звіт ScreenTime
Для вашої інформації ми маємо один зразок звіту. У звіті йдеться про деталі, і ви можете довідатися про це.

На екрані, використовуючи щоденний / щотижневий звіт ScreenTime, можна дізнатися наступне;
Час використання програми
Щоб зрозуміти, скільки часу ваша дитина витратив на кожен додаток. Цей показник допоможе вам дізнатися улюблену гру, телепередачі чи інші програми ваших дітей.
Найпопулярніші категорії
Ви можете легко дізнатися найбільш часто використовувану категорію вашої дитини (Розваги, Ігри, Освіта тощо) на основі загального часу, витраченого. Наприклад, якщо ви виявили, що вони витрачають багато часу на ігри / розваги, тоді ви можете подумати про встановлення щоденних часових обмежень для цих категорій.
Пікапи
З цих даних ви можете дізнатися, в який час дня ваші діти / підлітки найбільш залежні від своїх пристроїв. Наприклад, якщо вони використовують пристрої для більшої тривалості під час сну, тоді ви можете встановити графік Downtime, щоб відірвати від них iPhones / iPads.
Сповіщення
Вона вказує загальну кількість повідомлень, отриманих на вашому iPhone. За винятком посилання, цей показник не матиме великого відношення до використання пристрою вашої дитини.
ScreenTime Reports: Що не вистачає?
Незважаючи на те, що ви можете отримати докладний звіт про те, скільки часу ваші діти витрачають на програми, веб-сайти, ігри та інші можливості iOS, все-таки є певні можливості для покращення. Як мама, я хотів би перевірити, чи обмежує програма та інші обмеження належним чином на iPhone / iPad моєї дитини.
Наприклад, давайте припустимо, що я встановив графік простою від 7 до 8 годин перед сном на iPhone iPhone моєї дитини. Як я буду знати, якщо він дійсно працював, і моя дитина не мала доступу до свого пристрою протягом цього часу? Було б дуже добре, якщо це буде включено до звіту ScreenTime. Можливо, для індикації простою можна використовувати червоний індикатор.
Бажаєте побачити будь-яку іншу інформацію про звіт ScreenTime? Будь ласка, поділіться своїми коментарями.