
Час екрану, багатоочікувана функція батьківського контролю iOS була розгорнута як частина iOS 12 . Можливо, ви використовували або чули про функцію Обмеження в iOS 11 або інших попередніх версіях.
На додаток до встановлення обмежень, Screen Time допомагає контролювати, скільки часу ви та ваша сім'я витрачаєте на пристрої iOS, такі як iPhone або iPad.
Примітка редактора: користувачі Android, у вас є спеціальний інструмент від Google для управління пристроями Android, будь ласка, перевірте тут для більш докладної інформації: Google Family Link: Повне керівництво по батьківському контролю на Android.
Вміст
1. Що таке час екрану?
2. Як використовувати час екрану для батьківського контролю?
3. Як увімкнути екранний час?
4. Як встановити пароль для часу екрану?
5. Як встановити спільний доступ до сім'ї для екрану?
6. Як отримати звіти про сімейний екран?
7. Як встановити щоденні ліміти часу для додатків iOS?
8. Як заблокувати певні веб-сайти на iPhone?
9. Як обмежити певні програми для iOS?
10. Як встановити графік простою?
11. Як обмежити покупки через додаток на iTunes / AppStore?
12. Як вимкнути час екрану?
13. Скільки часу для екрану здоровий для дітей?
Що таке час екрану?
Screen Time надасть детальний огляд того, як ви використовуєте ваш iPhone або iPad щодня. У звіті "Час екрану" можна чітко зрозуміти, скільки часу ви витрачаєте на веб-сайти, ігри та інші програми для iOS. Навіть ви можете дізнатися інформацію, як часто ви збираєте свій iPhone, кількість повідомлень, отриманих на день і більше. Простіше кажучи, ви можете врахувати час екрану як звіт про стан здоров'я для вашого використання iOS .
Як використовувати час екрану для батьківського контролю?
За допомогою iOS Screentime ви отримаєте детальне графічне представлення часу, який користувач витрачає на пристрій. Можна обмежити час, який діти витрачають на пристроях iOS, якщо ви знаєте, скільки часу вони витрачають на ігри, переглядаючи Netflix, YouTube і т.д.
Останні роки діти настільки залежні від електронних пристроїв і гаджетів. Зрештою, це вплине на зір дитини та загальний стан здоров'я. Як батько, ви повинні мати певний контроль над використанням пристрою iOS вашого малюка. Функція Screen Time дає батькам більше контролю над поведінкою смартфонів Kid і часом, який вони витрачають перед екранами. Ви можете обмежити час, проведений вашими дітьми на пристроях iOS.
Тепер давайте подивимося, як Screen Time допоможе вам контролювати використання пристрою iOS і встановити обмеження та обмеження на основі цього звіту.
Як увімкнути екранний час?
По-перше, переконайтеся, що оновлено iPhone до iOS 12, нова функція ScreenTime підтримується з iOS12 і вище. Щоб активувати функцію батьківського контролю на пристрої iOS для вашої дитини, виконайте наведені нижче дії.
- Перейдіть до пункту Параметри-> Час екрана на головному екрані
- Натисніть кнопку " Увімкнути час екрану" .
- Натисніть Продовжити .
- Наступний екран попросить вас вибрати один з варіантів Цей iPhone або iPhone . Виберіть відповідний варіант.
- Якщо ви вибрали опцію Це - Мій iPhone, він безпосередньо перенесе вас до налаштувань ScreenTime. В іншому випадку він покаже вам додаткові екрани для налаштування простоїв і лімітів програм. Натисніть Не зараз, щоб пропустити ці екрани. (Докладніше про це ми побачимо в наступних розділах).
- Натисніть Продовжити і дотримуйтесь вказівок на екрані, щоб встановити батьківський пароль.
- Вийдіть на головний екран, натиснувши кнопку " Головна" на вашому iPhone.
Щоб досягти батьківського / сімейного контролю, ми пропонуємо оновити до iOS 12 для всіх пристроїв і дотримуватися описаної вище процедури для включення ScreenTime для декількох пристроїв.
Як встановити пароль для часу екрану?
Якщо ви вже ввімкнули обмеження на вашому iPhone (iOS 11 або попередні версії), то вам потрібно ввести той самий пароль для обмеження часу екрану. На всякий випадок, для окремого коду захисту екрану Time Screen можна створити новий пароль.
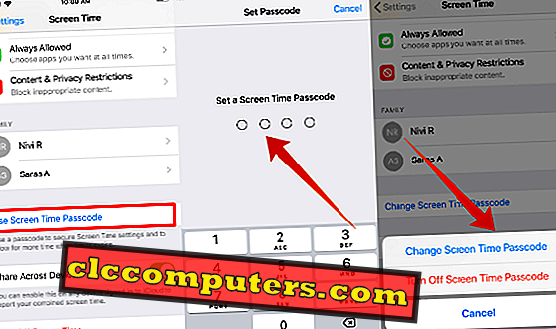
- Натисніть Параметри-> Час екрана .
- Прокрутіть вниз, щоб натиснути кнопку Використовувати тайм-код екрану .
- Тепер на екрані буде запропоновано встановити 4-значний код доступу .
- Повторно введіть свій пароль (занотуйте цей пароль для майбутнього використання).
- Тепер ви можете помітити, що заголовок кнопки змінено на Change ScreenTime Passcode . Цей параметр можна використовувати, якщо потрібно змінити пароль.
- Натисніть кнопку « Головна », щоб повернутися до головного екрана.
Це призначено для встановлення режиму ScreenTime під час вибору опції "Це мій телефон ". Якщо ви налаштовуєте час екрану на iPhone у вашій дитині, ви вже можете пройти ці дії під час увімкнення екрану. Якщо ні, то перейдемо до вищезазначених кроків.
Як встановити спільний доступ до сім'ї для екрану?
Щоб отримати звіти про сімейний екран, вам потрібно створити сімейну групу та додати всіх своїх дітей / підлітків до цієї групи. Тоді ви можете переглядати їх щоденні / щотижневі звіти. Ви можете пропустити цей розділ, якщо ви вже створили групу та додали членів сім'ї.
Перш ніж перейти, переконайтеся, що кожен член вашої родинної групи має власні ідентифікатори Apple. В іншому випадку створіть унікальні ідентифікатори для них, і ви зможете побачити деталі для створення ідентифікатора дитини.
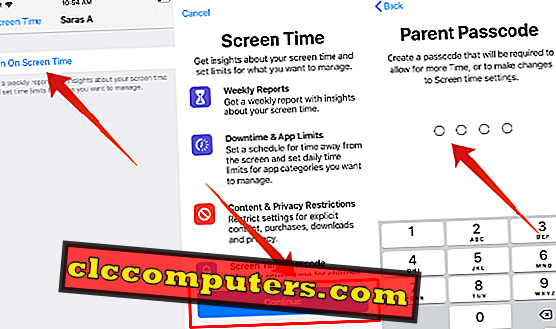
Далі, ви повинні мати всіх ваших дітей / підлітків до групи. Якщо вони знаходяться в іншому місці, ви можете надіслати запрошення через iMessage. Або просто введіть реєстраційні дані. (Apple ID та пароль), щоб додати їх до групи.
І нарешті, переконайтеся, що на пристроях увімкнуто параметр Спільний доступ до екрану, позначивши кроки для використання спільного доступу до сім'ї для ScreenTime. Тоді тільки ви зможете переглядати свої звіти.
Як отримати звіти про час сімейного екрану?
Ви зробили всі речі, які потрібні для доступу до екрану Вашої родини. Тепер настав час поглянути на звіти ваших дітей / підлітків у реальному часі. Почуття збудженого? Право.
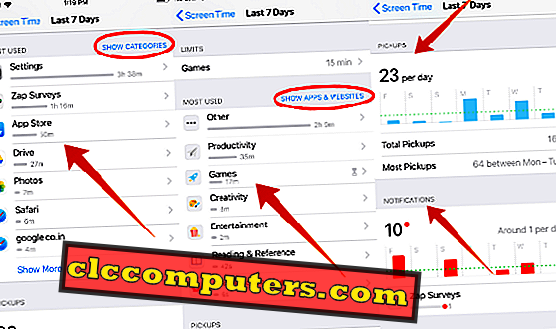
Щоб переглянути щоденні / щотижневі звіти, виконайте детальні кроки, наведені в розділі Як отримати звіт ScreenTime. Звичайно, ви хотіли б дізнатися, яка інформація буде доступна у звіті про час екрану. Цілком зрозуміло.
Звіт про час екрану покаже вам, скільки часу ваші діти витратили на програми на соціальних медіа (Facebook, Twitter тощо), ігри, розваги, веб-сайти тощо. Ви навіть можете отримати повний список веб-сайтів, які вони відвідують на день. З цього списку ви можете дізнатися, чи вони переглядають будь-який нерелевантний / невідповідний вміст. Крім того, ви також можете дізнатися про програми / веб-сайти, які вони найчастіше використовують. Обидва щоденні / тижневі звіти доступні. Можна послатися на деякі зразки звітів ScreenTime.
Давайте уявімо, що ви знайшли кілька речей з звіту про час екрану вашого малюка:
- Ваша дитина витрачає 3 години на ігри, як Fortnite, і перегляд відео на YouTube. Крім того, на пристрої було встановлено деякі нові ігрові програми без вашого відома. Крім того, він використовував пристрій протягом 30 хвилин після сну .
Завдяки iOS 12 ви можете керувати вищезгаданою ситуацією краще за допомогою Screen Time. Як? Встановивши щоденні часові межі, ви можете скоротити час, витрачений вашою дитиною на розваги та ігри категорії. Ви можете повністю заблокувати їх від встановлення / видалення програм. Встановіть графік простою перед сном, щоб вони не мали доступу до будь-яких програм на своєму пристрої, коли вони лягають у ліжко.
Тепер подивимося, як встановити наведені вище обмеження в наступних розділах.
Як встановити щоденні обмеження часу для додатків для iOS?
Незважаючи на те, що iOS не дозволяє встановлювати щоденні часові обмеження для окремих програм, можна обмежити використання певної категорії програм. Наприклад, ви можете встановити ліміт на одну годину для розваг і 45 хвилин для ігор на пристрої вашої дитини.
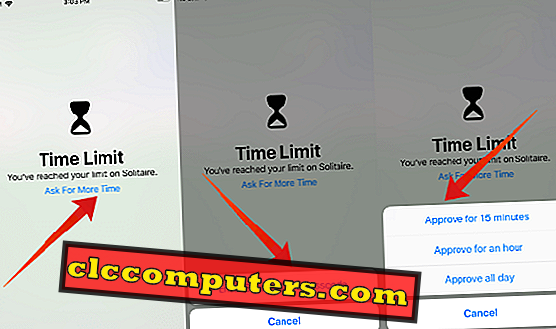
У вихідні дні ваші діти хотіли б більше часу проводити на своїх улюблених іграх. Оскільки ви можете встановити інший ліміт часу для категорії програми для всіх 7 днів на тиждень, ви можете дати трохи більше часу на свята.
Після досягнення щоденного ліміту часу для категорії програми програма припиниться автоматично, і на екрані з'явиться повідомлення про обмеження за часом. І, якщо вам потрібно продовжувати використовувати додаток, то вам доведеться або запитати додатковий час, або вимкнути обмеження. Щоб встановити часові межі для різних категорій програм, див. Розділ Як встановити ліміти часу для додатків iOS.
Як заблокувати певні веб-сайти на iPhone?
iOS надає три типи обмежень - необмежений доступ, обмеження вмісту для дорослих та лише дозволені веб-сайти. Ви можете обмежити вміст, пов'язаний з дорослими, вибравши опцію 2. Однак, третій варіант є найкращим, оскільки він дозволяє лише веб-сайти, зазначені у списку. Окрім списку за промовчанням, ви можете додати свій власний список веб-сайтів, які можна дозволити.

Незалежно від того, чи мають ваші діти власне пристрій iOS або ділиться вашим iPhone, безумовно, ви хотіли б заблокувати їх доступ до певних веб-сайтів. Чи не так? Наприклад, ви не бажаєте, щоб ваші діти / підлітки відвідували будь-який веб-сайт, пов'язаний із вмістом для дорослих, насильством та іншим. Навіть ви можете заблокувати їх від відвідування захоплюючих веб-сайтів для ігор.
Як обмежити деякі програми для iOS?
Іноді ви повинні переконатися, що діти не завантажують будь-які програми для дорослих або знайомства. Apple зробила хорошу роботу, вказавши межу віку для кожного додатка в магазині iTunes. Наприклад, мінімальний вік, необхідний для приєднання до Twitter і Facebook, становить 13 років. Якщо ваша дитина молодше, то їм не слід дозволяти завантажувати ці програми.
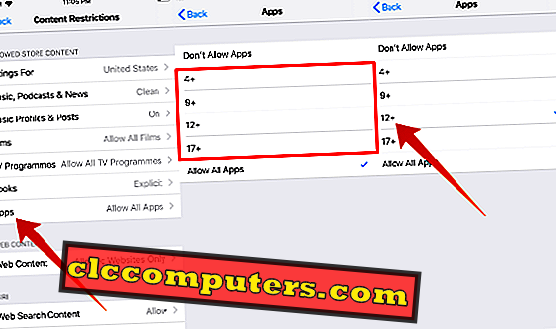
iOS підтримує чотири варіанти (4+, 9+, 12+, 17+) для обмеження додатків на основі віку. Ви можете вибрати відповідний вибір на основі віку вашої дитини. Перевірте, як обмежити певні програми в App Store.
Окрім програм на iTunes / App Store, ви також можете заблокувати доступ дітей до вбудованих програм. Якщо ви не хочете, щоб ваші діти грали з додатками, як-от Wallet, FaceTime тощо, ви можете легко приховати програми. Вони не відображатимуться на головному екрані.
Читайте: Як обмежити певні вбудовані програми на iPhone
Як встановити графік простою?
Компанія Apple пропонує просте рішення, щоб зберегти графік сну ваших дітей, який називається Downtime. Що відбувається під час простою? Ваш пристрій буде мати обмежену функціональність протягом цього періоду. тобто всі програми та функції iOS можуть бути відключені, за винятком повідомлень і викликів.
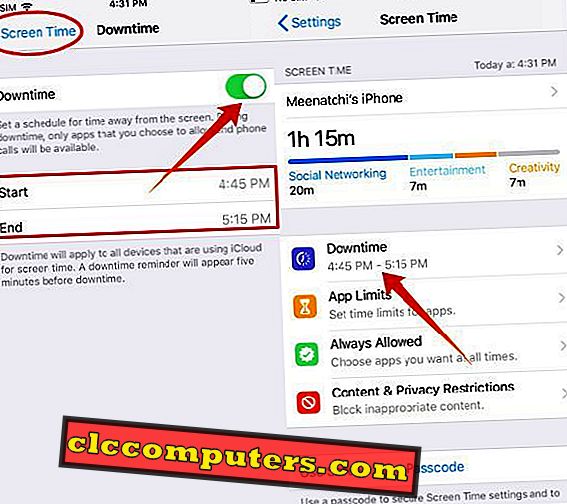
Чи ваші діти возилися зі своїми айфонами під час сну? Тоді, безумовно, ви будете дратуватися. Чи не так? Цілком зрозуміло. Тому що вам потрібно відпочити в кінці напруженого дня у вашому офісі або вдома. І ви не можете спокійно спати, якщо ваші діти не сплять.
Для того, щоб ваші діти дотримувалися правильних процедур перед сном, просто встановіть графік простою під час сну. Оскільки вони не можуть отримати доступ до своїх улюблених ігор / додатків під час сну, ви можете переконатися, що ви отримаєте хоча б достатньо часу сну. Для налаштування простою, ознайомтеся з розділом "Встановити час простою на iOS".
Як обмежити покупки в додаток на iPhone?
Як ви будете почувати себе, якщо ваша дитина / підліток втратить гроші на ігри на iTunes без вашого відома? Безумовно, ви не будете почувати себе добре. Як батько, ви повинні знати про всі звички витрат вашої дитини, поки вони не стануть дорослими. Ви можете встановити обліковий запис "Діти", щоб нічого не купувати з магазину iOS Apps без вашого дозволу.
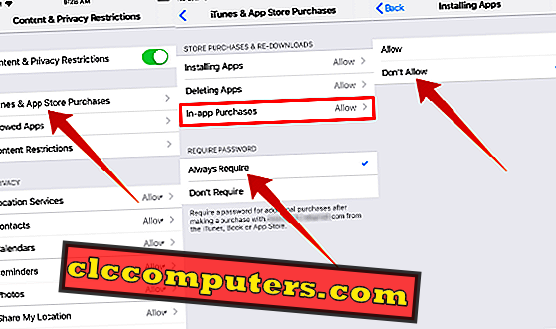
Ви можете легко зробити це, заблокувавши покупки в додатку для ваших дітей / підлітків. Перевірте тут, щоб заблокувати покупки в програмі в iOS. Якщо ви хочете бути ще більш суворими з дітьми, то ви можете обмежити їх встановлення / видалення будь-яких програм на пристрої iOS.
Як вимкнути час екрану?
Чи вважаєте ви, що час на екрані дійсно дратує і хочете вийти з нього? Це досить просто. На головному екрані перейдіть до пункту Параметри-> Час екрана і натисніть Вимкнути час екрана . Ваша діяльність більше не повідомлятиметься і всі налаштування, пов'язані з обмеженнями, обмеженнями додатків і простою, будуть повністю видалені.
Якщо вам потрібно припинити моніторинг пристрою вашої дитини, перейдіть до пункту Параметри-> Час екрану . Натисніть на ім'я вашої дитини -> Вимкнути час екрану та введіть код часу екрану. Без коду доступу ви не можете вимкнути режим ScreenTime на пристрої вашої дитини.
Скільки часу екрану є здоровим для дітей?
Виходячи з недавнього посту на Forbes, якщо діти піддаються більше 2 годин на день на екранах (телевізор, телефон, планшет тощо), то це погано впливає на їхні когнітивні навички. Крім того, перетримка електронних пристроїв вплине на цикл сну ваших дітей і зменшить їхній інтерес до спорту або інших фізичних навантажень. Для кращого здоров'я, спробуйте обмежити час екрану ваших дітей до пари годин на день.
Сподіваюся, цей посібник буде корисним для вас, щоб встановити батьківський контроль на пристрої iOS вашого малюка. Чи є у вас інші питання, пов'язані з ScreenTime? Будь ласка, не соромтеся поділитися цими коментарями.













