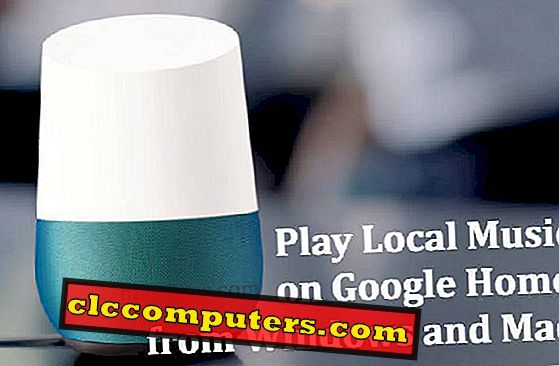Apple iCloud завжди критикували за відсутність достатнього місця для зберігання, на вільний план, який вони пропонують. Компанія пропонує лише 5 Гб хмарного сховища для вільного плану, який навіть не достатньо для зберігання всіх фотографій, які ми маємо в нашій бібліотеці. Якщо ви хочете уникнути частих повідомлень “iCloud Storage Full”, вам доведеться викласти щонайменше $ 0, 99 на місяць за базовий план 50 ГБ. На жаль, це змусило людей шукати кращі варіанти зберігання хмар.
Якщо на вашому iCloud зберігається дуже низький обсяг пам'яті та отримуються спливаючі вікна «iCloud Storage Full» (для передачі фотографій і відео є флеш-накопичувачі USB), ви можете зацікавитися перенесенням усіх ваших красивих фотографій до Google Photos, особливо через необмежене місце для зберігання, яке Google надає таблиці.
Проте перехід на іншу службу хмари завжди був незрозумілим завданням для багатьох. Але не хвилюйтеся, оскільки ми дамо вам точно знати, як передати фотографії з iCloud до Google Фото .
Завантажуйте фотографії з iCloud та завантажуйте до Google Фото
Перш за все, ви будете використовувати свій комп'ютер для завантаження всіх фотографій з вашого iCloud, для того, щоб перенести його в хмарні сховища Google. Отже, без подальших труднощів, завантажте iCloud для Windows і увійдіть у свій Apple ID.

Після цього перейдіть до системного лотка, натиснувши стрілку вгору, розташовану праворуч від панелі завдань. У цьому системному треї ви побачите піктограму iCloud.

Тепер клацніть правою кнопкою миші на цій піктограмі iCloud, і ви одразу помітите невелике спливаюче вікно з опцією Завантажити всі фотографії. Натисніть на неї і почекайте деякий час, особливо, якщо у хмарі зберігаються тони фотографій. Ваші завантажені фотографії, ймовірно, будуть розташовані в папці Картинки -> Фотографії iCloud -> Завантаження, яка є типовим каталогом, що використовується iCloud, якщо ви не змінили його за допомогою клієнта на робочому столі.

Завантаживши всі свої фотографії, перейдіть на веб-сайт Google Фото, увійдіть у свій обліковий запис Google і натисніть " Завантажити" . Вас попросять переглянути та вибрати потрібні фотографії відповідно до ваших уподобань.
Оскільки ми намагаємося завантажити наші фотографії iCloud, перейдіть до каталогу за замовчуванням для iCloud у Windows ( Зображення -> Фото iCloud -> Завантаження) і виберіть всі зображення, які знаходяться в папці в цьому каталозі.

Після вибору всіх фотографій натисніть Відкрити та почекайте кілька хвилин, доки всі фотографії не будуть завантажені в хмарні сховища Google. Час, який вам доведеться чекати, повністю залежить від вашого підключення до Інтернету. Отже, якщо ви маєте більш повільне з'єднання, вам доведеться довше чекати.

Ну, це майже весь процес. Ви успішно перенесли всі свої фотографії з iCloud до Google Фото. Ви можете дуже добре видалити всі ці фотографії з вашого iCloud, щоб звільнити свій дорогоцінний 5 Гб виділення і використовувати його для чогось іншого. Однак, якщо у вас немає комп'ютера, до якого ви досягли, ми маємо простіше та альтернативне рішення для вас. Отже, давайте подивимося і на це.
Альтернативний метод: Використання програми Google Фото
Якщо ви використовуєте iCloud на пристрої iOS, всі фотографії, збережені на цьому пристрої, також завантажуються в хмару. Таким чином, ми скористаємося програмою Google Фото, яка доступна в App Store на iOS, щоб створити резервну копію всіх ваших фотографій у хмарі Google. Після встановлення програми просто виконайте наведені нижче вказівки, щоб завершити цей процес за кілька секунд.
Відкрийте програму Google Фото і перейдіть до меню, торкнувшись піктограми із трьох рядків. Тепер натисніть Настройки .

Тепер натисніть на резервну копію та синхронізацію та ввімкніть цю опцію. У меню резервного копіювання та синхронізації також можна вибрати параметр "Розмір завантаження". Якщо ви хочете дозволити Google злегка стиснути зображення без шкоди для якості, виберіть Високу якість, де ви отримаєте необмежений простір для ваших фотографій. Однак, якщо ви хочете зберегти оригінальний розмір файлу, без будь-яких змін у роздільній здатності, вам доведеться зберігати його на своєму 15 Гб виділення для Google Drive.

Ну, ця процедура набагато простіше, ніж попередній метод, який ми обговорювали, оскільки він не потребує ПК або настільного клієнта, і вам навіть не доведеться завантажувати всі фотографії. Тому, як тільки ви успішно перенесли всі фотографії в хмару Google, ви можете дуже легко видалити фотографії та зберегти місце для зберігання на вашому iCloud, або повністю вимкнути його на вашому iPhone, якщо ви більше не збираєтеся використовувати його.
Досвід безлімітного зберігання фотографій за допомогою Google Фото
Google Фото стрімко зростає, щоб стати одним з кращих місць для зберігання всіх ваших фотографій, особливо через те, що він пропонує необмежену кількість запасів, якщо ви готові дозволити Google зменшити розмір файлу зображень, не жертвуючи при цьому якістю. З необмеженим сховищем Google Фото ви зможете зберігати необмежену кількість фотографій до максимальної роздільної здатності 16 МП, але якщо ви хочете зберігати зображення у повному дозволі і розмірі, ваше вільне розміщення розміром 15 ГБ на Google Drive буде використано. Тим не менш, 15 Гб набагато більше, ніж те, що Apple може запропонувати.
Ну, вам навіть не доведеться більше турбуватися, як тільки ви почнете вичерпувати 5 Гб безкоштовного виділення для iCloud, так як ви можете зберігати якомога більше фотографій на Google Фото, не жертвуючи багато чого на якість зображення. Навіть після стиснення Google, фотографії виглядають виключно хорошими, так що немає жодних претензій у цьому відношенні. Отже, ви чекаєте переходу на Google Фото? Дозвольте нам повідомити в розділі коментарів нижче, як ми з Технічних порад, хотіли б точно знати, що ви, хлопці, думаєте про Google Фото і його необмежений варіант зберігання.