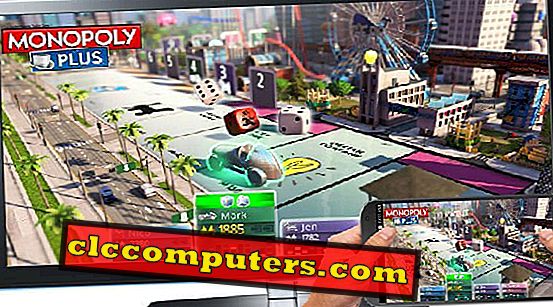Як перенести зображення з Android на Mac? ОС Android широко відома як проста у використанні, що несе тисячі додатків, а також порівняно дешевше. З іншого боку, Mac OS відома своєю якістю збірки, бездоганною інтеграцією між ОС і апаратними засобами і меншими проблемами безпеки і так далі. У більшості випадків може знадобитися передача файлів і зображень між цими двома платформами. Це можна зробити за допомогою кабелю USB, але іноді це не є прийнятним рішенням. Отже, що ще можна зробити, щоб передати зображення з Android на Mac?
Тут ми пояснили кілька простих рішень для передачі декількох рішень для передачі зображень з Android на Mac.
Передайте зображення з Android на Mac за допомогою USB MTP
Одним з найпростіших способів передачі зображень з Android на Mac є використання USB. Все, що потрібно для підключення обох кінців на відповідній стороні пристроїв, і дозволити Android відображати спливаюче сповіщення.
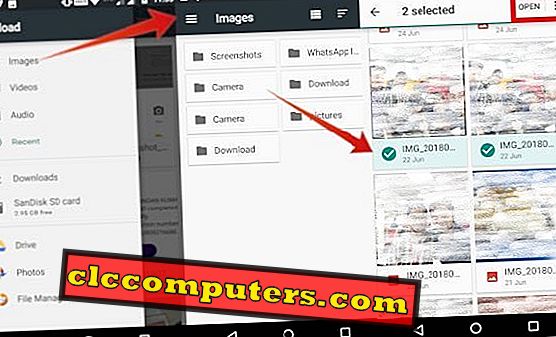
У меню виберіть опцію Передати файли . Після того, як ваш Mac виявить це, він автоматично відкриє майстер передачі файлів Android . Там натисніть на папки, де ви вже зберегли зображення.
Крім того, можна також змінити тип зберігання (Внутрішнє спільне зберігання або Зовнішнє сховище). Потім перетягніть файли зображень з майстра передачі файлів на Mac, або скопіюйте та вставте його безпосередньо на ваш Mac. Після перенесення можна переглянути всі зображення на комп'ютері Mac.
Примітка редактора: Цей метод не працює належним чином у деяких пристроях, тому можна перевірити інші методи нижче.
Передайте зображення з Android на Mac за допомогою функції Image Capture
Можна використовувати власну програму Mac Capture для Mac, якщо вищезгаданий метод не допомагає переносити зображення з Android на Mac. Програма Image Capture добре працює з усіма типами цифрових пристроїв і може бути кращим вибором, якщо вищезгаданий метод не працює. Він швидко передає файли зображень за допомогою попереднього перегляду ескізів і надає інші параметри, такі як Імпорт до, Імпорт усіх і т.д.
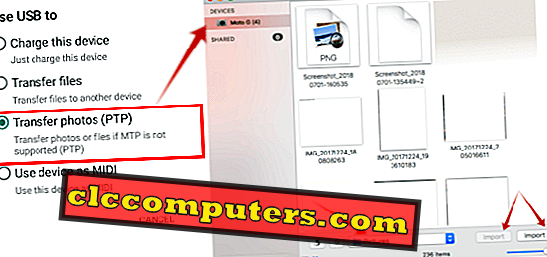
Тут потрібно спочатку вибрати Перенесення фотографій (PTP) із сповіщень меню пристрою Android. Потім у вашому пристрої Mac, відкрийте панель запуску, знайдіть програму захоплення зображення та відкрийте її. Ви також можете знайти те ж саме в папці програми . Виберіть пристрій Android з лівого боку в меню " Пристрої" .
Тепер ви вибрали файли зображень, які потрібно скопіювати, виберіть місце, куди потрібно вставити ці скопійовані файли, і натисніть кнопку Імпортувати. Якщо ви хочете імпортувати всі зображення за один раз, виберіть параметр "Імпортувати всі", який буде імпортувати всі зображення до потрібного місця.
Примітка редактора: якщо ви хочете переглянути всі файли зображень, налаштуйте повзунок відповідно до розміру мініатюр.
Передайте зображення з Android на Mac за допомогою Apps
Android або Mac також відомий тим, що розміщує різноманітний набір додатків, які полегшують роботу майже всього, що вимагає веб-програми або веб-сайту. Це справедливо і для передачі зображень з Android на Mac, так як є кількість доступних програм.
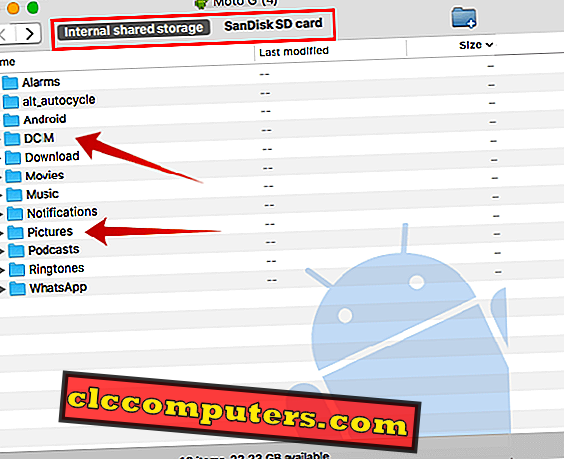
Наприклад, ви можете використовувати додаток Android File Transfer на вашому Mac і переміщувати зображення між крос-платформними. Перш за все, завантажте та встановіть Android File Transfer на ваш Mac. Тепер відкрийте це перед підключенням пристрою Android. Відкриється сповіщення, яке потрібно натиснути для вибору сповіщення USB . Після натискання цієї кнопки перетягніть файли зображень з майстра передачі файлів на Mac. Після завершення ви зможете побачити всі зображення на вашому бажаному місці.
Якщо ви зіткнулися з деякими проблемами з вищезазначеними кроками, але все ще не вдалося передати зображення. Потім перейдіть до бездротового методу. Це ефективний спосіб передачі зображень з Android на Mac і вимагає лише хорошого пропускної здатності Інтернету.
Передайте зображення з Android на Mac за допомогою фотографій Google
Ви побачите, що додаток google photos попередньо встановлено, якщо ви володієте пристроями, які забезпечили Android OS або власні смартфони Google (nexus або pixel). Вам потрібно лише ввійти до системи за допомогою облікового запису Google. Перш ніж увійти, можна вибрати опцію " Резервне копіювання та синхронізація " з налаштуваннями, у яких можна вибрати один із наведених нижче варіантів.
- Розмір завантаження: оригінал (фотографії та відео з вільним дозволом) або висока якість (велика якість зображення при зменшенні розміру файлу). Примітка: Для пристроїв Moto ви отримаєте безкоштовне сховище протягом двох років для розміру оригінальної завантаження.
- Завантаження через Wi-Fi: можна скористатися WiFi або вибрати дані стільникового зв'язку для резервного копіювання зображень.
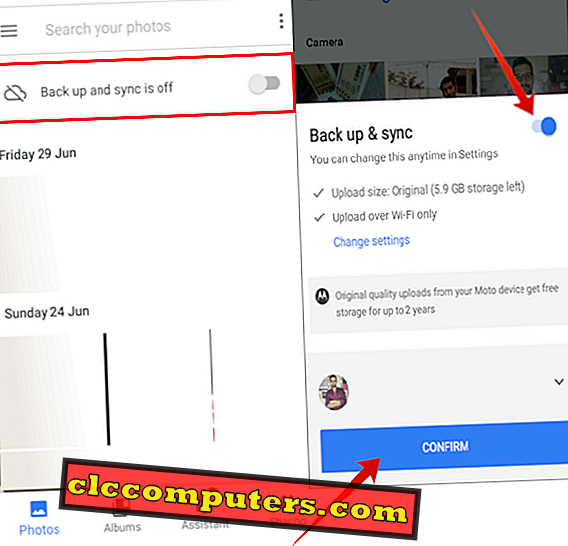
Після того, як ви ввійдете в нього, ви завантажите всі фотографії в власне хмаре сховище Google і звідти ви зможете завантажити будь-які пристрої незалежно від платформи.
Примітка редактора: якщо на вашому комп'ютері є зображення, ви можете отримати доступ до цих зображень на інші пристрої, завантаживши їх на фотографії Google.
Передайте зображення за допомогою диска Google
Ви не хочете використовувати Google Фото? За допомогою Диска Google можна завантажувати зображення безпосередньо на диск Google. Диск Google поставляється з попередньо встановленим на більшості пристроїв Android, якщо його не можна завантажити з PlayStore. Ви можете відкрити диск Google з меню, якщо ви вже ввійшли в систему з вашого ідентифікатора Gmail, то він автоматично вибере диск, приєднаний до цього ідентифікатора електронної пошти, вам потрібно увійти до облікового запису електронної пошти.
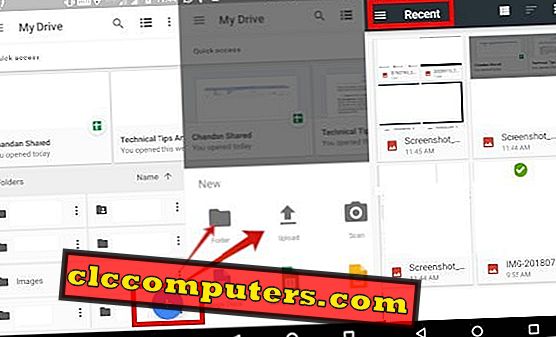
Далі, натисніть на значок "Плюс", який покаже вам ряд варіантів. Тут можна створити папку, в яку потрібно завантажити зображення, або натиснути на опцію " Завантажити ", вибрати піктограму "гамбургер" з меню зліва, вибрати будь-яку папку з опцій, потім натиснути й утримувати на секунду всі зображення, які ви натисніть кнопку Відкрити . це призведе до завантаження зображень на диск.
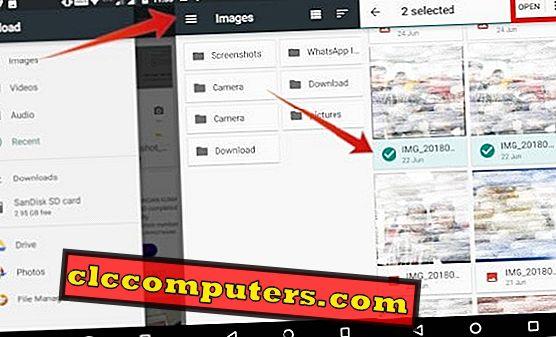
Примітка редактора: якщо на вашому пристрої немає диска Google, завантажте його з магазину відтворення. Шукайте диск Google у меню відтворення магазину та оберіть install.
Фотографії Google і диск Google, що мають певні помітні відмінності, такі: на сторінках Google можна редагувати, шукати, організовувати альбоми та резервні зображення, а на диску Google можна організувати папки, вставляти їх у Google і т.д.
Примітка редактора: Ви отримаєте 15 Гб накопичувача на диску Google і потрібно придбати додатковий простір для зберігання даних з цінового довідника для диска.
Передача зображень з Android на Mac за допомогою AirDroid
AirDroid - це додаток, доступне як на веб-версії, так і в магазині Android Play. Для того, щоб використовувати це додаток як середовище передачі зображень, вам потрібно завантажити та встановити програму AirDroid на телефон Android із магазину відтворення. Відкрийте веб-сайт Airdroid з веб-переглядача на вашому Mac.
Створіть обліковий запис на веб-сайті з адресою електронної пошти. Або ви можете зареєструватися за допомогою облікового запису Facebook, Google або Twitter. Після цього відкрийте програму на своєму телефоні, яку ви встановили на першому етапі. Тепер Ви можете переміщати файли зі смартфона на комп'ютер або навпаки.
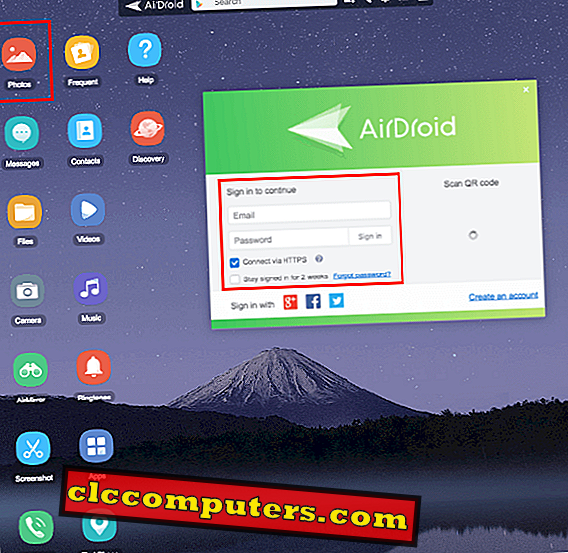
Ось так можна переносити зображення з будь-яких андроїд-пристроїв на комп'ютери Mac / ноутбуки. Якщо ви хочете дізнатися про передачу файлів зображень з Andriod до Mac, то відвідайте нашу іншу статтю тут.
Є багато різних рішень для передачі зображень між Android і Mac. Якщо ви шукаєте об'ємну передачу зображень з високою швидкістю передачі, ви можете використовувати USB-кабель. Тільки для передачі зображень від одного до двох, WiFi передача є життєздатним рішенням і зручним.