
Під час використання екрана блокування в Windows 10 вам доведеться вводити пароль кожного разу, коли ви хочете увійти. Це буде дратувати час, коли він автоматично блокується через бездіяльність. Ви можете автоматично входити в пристрій Windows 10, використовуючи будь-який обліковий запис користувача. Щоб налаштувати цю функцію, потрібно мати права адміністратора, щоб виконувати кроки для автоматичного входу.
Тут ми показуємо два способи автоматичного входу в Windows 10 без введення пароля.
Рішення 1: увімкніть автоматичний вхід для Windows 10
Спочатку натисніть Windows + R, щоб відкрити вікно запуску. Введіть " netplwiz " і натисніть Enter. Ви також можете ввести " control userspassword2 ", якщо " netplwiz " не працює. Для цього ми відкриваємо сторінку керування обліковими записами користувачів.
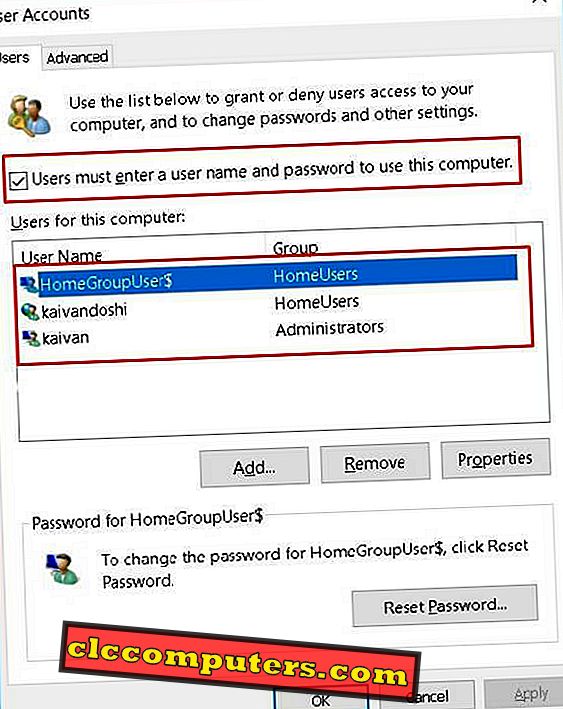
Тепер виберіть обліковий запис, в який потрібно автоматично ввійти, і зніміть прапорець Користувачі повинні ввести ім'я користувача та пароль . Буде запропоновано ввести пароль облікового запису, який потрібно змінити. Натисніть OK після введення пароля.

Після цього Windows 10 більше не запитуватиме вам паролів. Ви можете легко повернути цю опцію, щоб попросити пароль, позначивши параметр Користувачі повинні ввести ім'я користувача та пароль .
Рішення 2: Редагувати реєстр для автоматичного входу в Windows 10
Якщо ви знайомі з реєстром Windows, ви можете спробувати цей другий метод. Натисніть Windows + R і введіть regedit, щоб відкрити реєстр. Перейдіть до HKEY_LOCAL_MACHINE> ПРОГРАМНЕ ЗАБЕЗПЕЧЕННЯ> Microsoft> Windows NT> CurrentVersion> Winlogon . Тут, можливо, доведеться змінити або додати 4 нові записи реєстру відповідно до вашої конфігурації.
Спочатку клацніть правою кнопкою миші, щоб вибрати New> String Value. Тепер додайте наступні імена значень і значення даних у відображені текстові поля. Спочатку створіть нове значення та назвіть його як AutoAdminLogon зі значеннями “1”. По-друге, додайте значення з ім'ям DefaultDomainName і введіть ім'я комп'ютера в дані. Третій буде DefaultUserName і в даних про значення, введіть ваше ім'я користувача Windows 10, за яким ви хочете автоматично увійти в систему. Нарешті, створіть назву значення DefaultPassword і введіть пароль для імені користувача, яке потрібно активувати в процесі авто-реєстрації в полі даних значення.


Якщо ви бажаєте застосувати автоматичний вхід лише тоді, коли ви входите назад після закінчення тайм-ауту блокування екрана, де Windows запитає пароль, перейдіть до пункту Пуск і введіть Параметри. Виберіть Обліковий запис> Опції входу. Тут змініть " Вимагати вхід у" " Ніколи".
Рішення 3: Інструмент автоматичного входу для автоматичного реєстрації в Windows
Корпорація Майкрософт надає вам невеликий інструмент для цього. Користувачі можуть завантажити інструмент автоматичного входу і витягти його в будь-яке зручне місце. Запустіть файл AutoLogon.exe і з'являться 3 поля. У Ім'я користувача потрібно ввести ім'я користувача, для якого потрібно виконати автоматичний вхід. У розділі Домен потрібно ввести назву комп'ютера. Введіть пароль для імені користувача, яке ви вибрали для поля Авто вхід до пароля. Натисніть кнопку Увімкнути і натисніть OK.

Примітка редактора: автоматичне потрапляння до облікового запису не заохочується через проблеми безпеки. Ви можете втратити конфіденційність після цього. Будь ласка, дотримуйтесь цього лише у випадку, якщо ви є одним користувачем або існує менше шансів або втрати вашої системної інформації для крадіжки або будь-якого зовнішнього доступу.
Увімкнути автоматичний вхід у Windows 10
Загалом, екран блокування Windows 10 займає від 3 до 5 додаткових секунд для завантаження комп'ютера. Ви не можете залишити свій комп'ютер для оновлення процедури, оскільки він передбачає автоматичне перезавантаження, і іноді потрібно ввести пароль для продовження процесу. Такі ситуації можуть бути незручними для користувачів. Налаштуйте наведені вище параметри відповідно до ваших потреб і позбудьтесь введення пароля для входу, увімкнувши автоматичний вхід для Windows 10.













