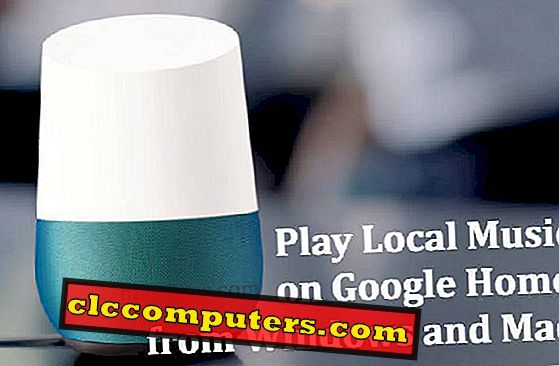Я використовую Google Home майже щодня і дуже вражений функціями та можливостями розпізнавання голосових команд Google Assistant (майже 100%). Я поділився домашньою службою Google зі своїми членами сім'ї та активував кілька облікових записів на одному пристрої. Мої діти використовують Google Home для прямого виклику на мобільний телефон, коли я перебуваю далеко від дому. Однак, коли ви говорите про список покупок, я перетвориться на додаток нагадування iPhone. Ті, хто живе в екосистемі Apple, знають, що я маю на увазі. Я люблю використовувати додаток нагадування мого iPhone в порівнянні з Google Express. iOS нагадування додаток працює в автономному режимі і пропонує просте рішення для додавання елементів торгового.
Незважаючи на те, що Google Assistant опосередковано підтримує додавання елементів нагадування iOS, для вирішення цієї проблеми можна скористатися з IFTTT. Ви можете використовувати домашню сторінку Google або Google Assitant, щоб додати список покупок до нагадування про iOS (список завдань), як додавання елемента до власного списку покупок Google. Ця стаття для них, які хочуть використовувати додаток iOS нагадування замість Google Express для списку покупок.
Налаштування IFTTT та аплетів
Перш за все, ви повинні зареєструватися на сайті IFTTT за допомогою електронної пошти. Існує безліч аплетів на IFTTT, які можна використовувати для автоматизації повсякденного життя, і ми вже опублікували статтю, щоб отримати автоматизований дозвіл на дощ з IFTTT. Переходячи вперед, щоб інтегрувати iOS Reminder, ви повинні встановити програму IFTT на iPhone або iPad. Ви можете встановити програму IFTTT з iTunes і увійти в систему з обліковими даними, якщо ви вже зареєстровані в IFTT. Я не хочу йти за більш детальною інформацією про інтеграцію IFTTT тут. Я припускаю, що ви вже інтегрували Google Assistant і iOS Reminder у свій обліковий запис і готові до наступного кроку.
Налаштуйте аплет Google Assistant
Тепер відкрийте програму IFTTT на iPhone або iPad і перейдіть до Моїх аплетів. Натисніть + підписати на цьому екрані, щоб додати нові аплети до облікового запису. Тепер ви повинні визначити аплети для роботи з цим новим екраном аплетів, торкніться + та пошукайте Google Assistant, як показано на третьому екрані нижче.

Щоб продовжити, натисніть аплет Google Assistant. Ви можете додати конкретні умови на цьому екрані налаштування аплетів Google Assistant. Виберіть третій параметр Скажіть фразу з текстовим інгредієнтом з екрану аплету Google Assitant, як зазначено на першому знімку вікна нижче.

Час заповнення голосових команд для Google Assitant. У цьому прикладі я використав " Додати $ до списку покупок " на текстовому власнику для " Що ви хочете сказати? “. Коли я хочу запустити цей аплет на мій будинок Google, я повинен сказати " Ok Google, Додати Milk ($) до списку покупок ". Ви можете вибрати один з двох різних варіантів цієї голосової команди. Я вибрав одну додаткову команду на тему " Що ще можна сказати? (Необов'язково) " за допомогою голосової команди " Додати $ до списку бакалійних товарів ". Кожного разу, коли ви використовуєте цю голосову команду з Google Assistant, вам доведеться замінити цю " $" на елемент, який потрібно додати до списку покупок. Я залишив третій варіант голосу порожнім і вирушив у Google Assitant Response.
Цей відповідь Google Assistance відповідає, щоб переконатися, що Google Assitant виконав команду. Тут ви можете додати відповідний відповідь, який ви бажаєте прослухати кожного разу, коли додаватимуть елементи покупок до списку. Тут я вибрав відповідь для Google Assistance “ Додано $ до списку покупок. Таким чином, кожен раз, Google Home буде відповідати на мої голосові команди, кажучи вище, як замінив знак " $" моїм елементом. На останньому кроці, на цьому аплеті, переконайтеся, що ви вибрали мову та натисніть далі, щоб завершити налаштування аплету.
Налаштуйте аплет нагадування iOS (список справ)
На наступному екрані можна додати виконавчу частину, натисніть “+ that”, щоб продовжити . Тепер шукайте Нагадування та виберіть iOS Reminder зі списку аплетів. Натисніть " Додати нагадування до списку", щоб перейти на третій екран, щоб налаштувати аплет нагадування.

На цьому екрані нового аплету ви можете помітити, що поле Нагадування вже позначено як TextFiled . Ви можете залишити поле так, як є, і перейти до списку . Будь ласка, заповніть ім'я списку нагадувань, який ви хочете використовувати з цим аплетом. У мене вже є список нагадувань, що називається Shopping на моєму iPhone. Ви можете встановити тут будь-яке ім'я списку покупок, і елементи будуть додані до того ж списку покупок на додатку iPhone Reminders. Наступним варіантом є встановлення пріоритету для вашого списку покупок, і тут я спеціально встановлюю низький пріоритет. Це дасть змогу відфільтрувати список, доданий службою Google Асистент / Домашня сторінка Google, за допомогою позначки низького пріоритету біля кожного елемента. Ви можете змінити пріоритет на Високий або Середній на основі вибору.
Завершіть налаштування аплету IFTTT
Натисніть поруч, щоб завершити налаштування аплету. Прапорець сповіщення тут дозволяє вмикати оповіщення на iPhone, кожен раз, коли цей аплет запускається. Після завершення ввімкніть цей аплет, як вказано на зображенні другого екрана, щоб почати роботу.

Кнопка налаштування доступна на аплеті для внесення будь-яких змін на аплет у майбутньому. Ви можете повернутися і зробити будь-які зміни на поточному аплеті, наприклад, ім'я списку покупок або пріоритет списку. На даний момент, якщо ви не маєте нічого змінити на цьому аплеті, не треба турбуватися про цей третій знімок екрана.
Запустіть аплет списку покупок на домашній сторінці Google
Тепер ви можете почати використовувати цей аплет у службі Google Home. Тут я використав команду Ok Google, Додати цукор у свій список покупок . Я використав необов'язкову команду як наступну, Ok Google, Додати молоко в мій список продуктів . Домашня сторінка Google відповіла, що , звичайно, я додав цукор до вашого списку покупок , і попередження IFTTT відразу вискочило на моєму екрані iPhone. Я підтвердив на моєму списку нагадування iOS і побачив, що пункти цукру і молока додаються до мого списку покупок нагадування iPhone . На скріншоті, ви також можете побачити пункт називається зернових сніданок без будь-якого пріоритету, який я додав вручну на iPhone Нагадування список.
Кроки з усунення несправностей
Ці кроки для тих, хто стикається з будь-якою проблемою під час запуску цього IFTTT аплету для Google Assistant і iOS нагадування. Переконайтеся, що під час запуску цього аплету ви підключені до мережі Wi-Fi або мережі, а Google Home повертається до голосової команди. На додаток до цього, якщо ви відкриєте програму IFTTT на iPhone, ви можете побачити файли журналів усіх дій.

На останньому етапі ви можете перевірити Активність на Google Assistant. Щоб перевірити активність на домашній сторінці Google, відкрийте домашню програму Google на iPhone> Натисніть кнопку "Меню" (верхній лівий кут)> "Моя активність". На цьому екрані можна побачити всі голосові команди, виконані вдома Google.
Налаштуйте домашню сторінку Google для додавання елемента списку завдань нагадування iOS
Тепер ви готові піти. Ви можете поділитися цим нагадуванням iPhone для членів сім'ї для додавання елемента до списку покупок. Для тих, кому потрібно використовувати кілька списків нагадувань, можна запускати кілька аплетів IFTTT з різними голосовими командами. Майте домашній міні Google у вашій кухні і просто скажіть: Ok Google Додайте молоко в список продуктів.