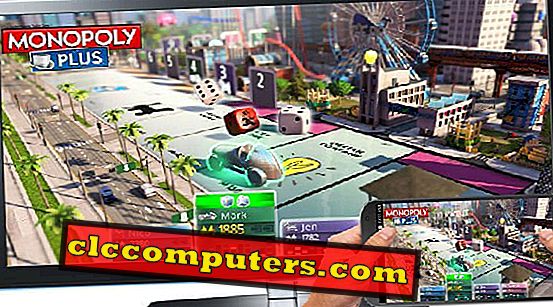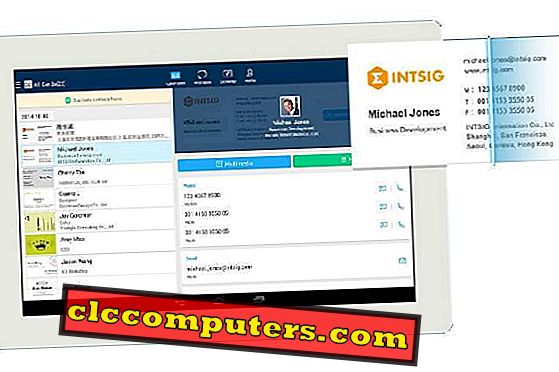Якщо у вас є телефони Samsung або LG або Pixel Android, панель пошуку Google буде на головному екрані вашого мобільного телефону Android. Проте ви можете випадково видалити цю панель пошуку Google з головного екрана або видалити додаток. Зараз ми сподіваємося на Google, а потім на інформацію, оновлення та планування завдань. Додавання панелі пошуку Google до головного екрана на Android полегшує доступ.
Ви можете легко відновити цю панель пошуку на головному екрані Android за допомогою декількох простих кроків. Давайте подивимося, як додати панель пошуку Google для Android.
Панель пошуку Google на головному екрані за допомогою програми Google App
За промовчанням додаток Google надсилається з Android. Якщо ви випадково видалили програму з Android, ви можете встановити її назад з Google PlayStore. Якщо програма вже є на вашому пристрої, виконайте дії, щоб отримати панель пошуку на головному екрані.
Припускаючи, що ви вже встановили Google App на пристрої Android, тепер нам доведеться повернути віджет пошуку на головний екран Android. Поверніться до головного екрана Android і довго натисніть на порожнє місце на екрані. Виберіть Віджети з доступних опцій. Тепер прокрутіть вниз, щоб шукати Google Widget на екрані Android Widget. Якщо ви вже встановили Google App на Android, можна побачити доступний віджет панелі пошуку для Google, доступний на екрані віджетів.

За замовчуванням панель пошуку Google має розмір 4 × 1. Однак ви можете налаштувати ширину віджета панелі пошуку Google, щоб вона містилася на екрані.

Цю панель пошуку можна перемістити до верхньої або нижньої частини головного екрана. Все, що вам потрібно зробити, щоб виконати цю зміну, довго натискайте віджет пошуку, і ви добре йтимете для його налаштування та зміни розміру.
Панель пошуку Google на головному екрані за допомогою Google Chrome
Для людей, які не мають Google App або хто використовує Google Chrome, часто можна додати панель пошуку Google. Як ми бачимо для Google Search App, є віджет, наданий Google Chrome на Android. Якщо ви користуєтеся віджетом пошуку Google Chrome, ви безпосередньо запустіть у веб-переглядачі Google Chrome, коли ви щось шукатимете на цій панелі пошуку віджетів.

Перш ніж розпочати, на всякий випадок, якщо у вас немає Google Chrome на Android, будь ласка, встановіть його з Google PlayStore. Щоб додати віджет пошуку Google Chrome, натисніть головний екран, щоб вибрати віджети. Тепер з екрану Android Widget, перейдіть до Google Chrome Widgets і натисніть і утримуйте панель пошуку. Ви можете налаштувати його так, як ви хочете, довго натискаючи на віджет, щоб налаштувати ширину і положення на екрані.
Google Now Launcher для панелі пошуку Google
Щоб скористатися всіма можливостями панелі пошуку Google, можна встановити службу запуску Google Now (посилання на програму: Google Play). Вона навіть надає функції налаштування для вибору того, що ви хочете бачити в різних розділах оновлень, плюс ви отримуєте окрему сторону екрана на головному екрані, присвяченому панелі пошуку Google.

Щоб отримати доступ до цієї функції, проведіть пальцем ліворуч на головному екрані. Крім цього, на головному екрані також є попередньо оптимізована панель пошуку Google.
Отримати назад Google Searchbar на екрані Android
Панель пошуку Google - це швидке рішення для пошуку в Google. У більшості випадків вам потрібно відкрити браузер, щоб виконати пошук Google. Змініть це, додавши панель пошуку Google безпосередньо на головний екран Android. Ви можете просто ввести питання на панелі пошуку Google на головному екрані, щоб безпосередньо запустити відповідь. Будьте в курсі останніх подій по всьому світу за допомогою налаштувань у службі запуску Google Now.