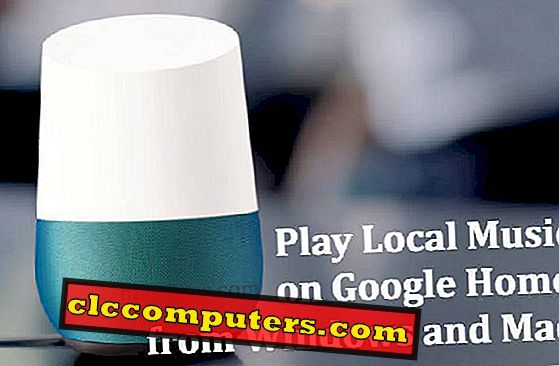Диск Google є одним з найпопулярніших служб хмарних сховищ і синхронізації від Google. Майже кожен користувач смартфона та ПК з обліковим записом Google має сховище Google Drive. Цей пристрій хмари від Google зберігає та синхронізує всі файли та дані, які ви обробляєте, за допомогою облікового запису Google на будь-якій з підтримуваних платформ. Але більшість користувачів може не знати про багато функцій, з якими Google Drive поставляється. Диск Google
Ось найкращі функції та хитрості диска Google, які ви можете спробувати отримати найкраще з вашого Диска Google.
Вміст
- Як працювати в автономному режимі на Диску Google?
- Як відновити попередні версії файлів?
- Як сканувати документи за допомогою Диска Google на Android?
- Як розширити простір зберігання за допомогою спільного використання кількох облікових записів?
- Як створювати резервні копії та синхронізувати файли з комп'ютера?
- Як керувати Якими підключеними програмами можна отримати доступ до Диска Google?
- Як редагувати документи в режимі реального часу?
Як працювати в автономному режимі на Диску Google?
Оскільки Google Диск є службою зберігання та синхронізації на основі хмари Для керування файлами та редагування їх за допомогою комп'ютера потрібен активний доступ до Інтернету. На щастя, Google тепер натискає функцію автономної синхронізації для користувачів ПК. Ви можете працювати з будь-якими файлами та документами в автономному режимі, без активного підключення до Інтернету, з комп'ютера. Наразі функція доступна лише у веб-переглядачі Google Chrome. Жодні інші веб-переглядачі не мають однакової функції, але вбудовані для останніх версій Google Chrome на ПК (Windows і Mac). Редагування в автономному режимі увімкнено за умовчанням для багатьох користувачів. Ось як, якщо ні.

- Відкрийте Диск Google із веб- переглядача Google Chrome на ПК.
- Натисніть піктограму Gear зверху.
- У спадному меню виберіть " Налаштування" .
- У загальному розділі встановіть прапорець біля Offline.
- Натисніть Готово.
Це дозволить синхронізувати файли, документи та креслення в програмах Google Suit з Диска Google в автономному режимі . Ви можете редагувати їх, навіть коли ви перебуваєте в автономному режимі . Після завершення редагування потрібно зберегти вкладку відкритою, і вона буде там, доки Chrome не закриється. Відредагований вміст синхронізується з онлайн-версією, коли ви повернетеся до Інтернету.
Примітка редактора: Якщо ви плануєте вимкнути комп'ютер, виконайте режим сну або сну, а не вимикайте його, щоб запобігти втраті даних.
Як відновити попередні версії файлів на Диску Google?
Диск Google дозволив редагувати більшість збережених у ньому файлів, використовуючи власні інструменти Google Cloud. Це, безумовно, змінить весь вміст файлу. У випадку, якщо ви хотіли попередньої версії, це може бути неможливо в більшості випадків. З огляду на стан, коли ви використовуєте програми для роботи з документами, наприклад, Microsoft Word, відновити попередні версії неможливо. Проте диск Google дозволяє відновити версію файлу. Також можна додавати нові версії до одного файлу.

- Відкрийте Диск Google на ПК.
- Виберіть файл (одним клацанням миші), який потрібно відновити в попередній версії.
- Перевірте наявність об'єкта " Змінений " у розділі "Деталі" на правій панелі.
- Натисніть кнопку " Відновити " на " Змінено" разом із датою.

- Спливаюче діалогове вікно покаже вам всі попередні версії файлу.
- Визначте, яку версію потрібно зберегти, і клацніть на значку еліпсису (три точки) на відповідній версії.
- Натисніть Завантажити .
- Якщо ви хочете додати нову відредаговану версію файлу, натисніть кнопку Завантажити нову версію і виберіть файл з комп'ютера.
Зауважте, що стара версія файлу зберігатиметься до 30 днів і автоматично видалятиметься Диском. Один файл може мати лише до 100 версій одночасно, і вони також будуть видалені один за одним після 30 днів.
Як сканувати документи за допомогою Google Drive на Android?
Більшість людей використовують Google Диск як простір для зберігання документів. Можливість вбудованого редагування документів, легкого зберігання та пошуку й ін. Крім того, він тепер доступний вбудованим практично на кожному Android смартфоні. Ця маленька секретна функція Google Диска ще невідома багатьом користувачам, що ви можете сканувати копії документів, щоб зберігати їх як файли реального документа / слова. З цією ж метою багато людей також використовують інші програми сторонніх виробників, такі як об'єкти Microsoft Office і Adobe Scan . Ось як сканувати документи та зберігати в хмарі за допомогою програми Google Диск на Android .

- Відкрийте програму Google Диск на своєму смартфоні Android .
- Натисніть плаваючу кнопку " + ".
- Торкніться “ Scan ” і наведіть камеру на документ, який потрібно сканувати.
- Натисніть кнопку захоплення і натисніть кнопку зберегти, щоб зберегти відсканований документ як файл PDF .
Скановані документи зберігатимуться у форматі PDF або будь-який інший формат документа в кореневій теці вашого дискового простору Google Drive .
Як розширити область зберігання за допомогою спільного доступу від кількох облікових записів?
Google за замовчуванням надає ліміт на 15 Гб для кожного користувача, який має обліковий запис Google. Ви можете перевірити з будь-яким з ваших рахунків, і це буде 15 Гб. Кожні дані служб Google, включаючи електронні листи, вкладення, документи, файли електронних таблиць тощо зберігаються на Диску Google і таким чином впливають на вільний простір у вашому обліковому записі. Google дозволяє розширювати простір для зберігання, однак вимагає щомісячну плату за підписку, що є непотрібним для типового користувача Google. Нижче наведено швидке вирішення проблеми та виправлення обмеження на зберігання за допомогою іншого облікового запису Google .
Щоб розширити обсяг пам’яті за допомогою спільного дискового простору, потрібно мати два облікові записи Google - одну як основну, а іншу - додаткову.

- Відкрийте Диск Google і ввійдіть у систему, використовуючи додатковий обліковий запис Google.
- Створіть нову папку в кореневому каталозі Диска Google.

- Виберіть папку та клацніть правою кнопкою миші для отримання додаткових параметрів.
- Виберіть " Спільний доступ" та введіть основну адресу електронної пошти.
- Надайте дозвіл як " Можна організувати, додати та редагувати " і натиснути Готово.
- Вийдіть із облікового запису й увійдіть, використовуючи основний обліковий запис Google.

- Перейдіть до Диска Google і натисніть " Спільний зі мною" на лівій панелі.
- Відкрийте папку, яку ви щойно спільно використовували зі свого вторинного облікового запису.
Hola! Тепер ви отримали доступ до папки іншого облікового запису Google Диска, і до нього можна додати файли. Завантажуйте файли та документи меншого пріоритету в папку, і вони будуть зберігатися на вторинному обліковому записі. Ви також можете редагувати або отримувати доступ до файлу в будь-який час. Тепер у вас є дисковий простір Google Drive на 30 Гб, ефективно. Можна також спільно використовувати папки з декількох облікових записів і додавати їх, щоб розширити можливості зберігання.
Як створювати резервні копії та синхронізувати файли з комп'ютера?
Резервне копіювання та синхронізація впроваджується компанією Google як аналог функції Microsoft OneDrive Sync на ПК з ОС Windows. За допомогою цього інструмента можна створювати резервні копії та синхронізувати особисті дані на комп'ютері за допомогою Google Диска. Він може створювати резервні копії всіх зображень та інших важливих даних (не більших розмірів) на диск, щоб отримати доступ до них у будь-який час і в будь-якому місці. Це також запобігає втраті даних внаслідок випадкових вилучень і атак з вимогами.

- Перейдіть на сторінку завантаження й синхронізації Диска Google і завантажте програму для Windows .
- Після завершення інсталяції відкрийте меню резервного копіювання та синхронізації. Також можна натиснути піктограму Хмара на панелі завдань.
- Увійдіть, використовуючи обліковий запис Google .
- Виберіть папку для резервного копіювання на Google Диск автоматично.

- Виберіть якість завантаження файлу. Якщо вибрати Висока якість, можна зберігати зображення та відео якомога більше. Оригінальна якість вплине на фактичний простір у вашому обліковому записі Google Диска.

- Поставте галочку в службі Google Фото, щоб побачити зображення в Google Фото.
- Натисніть кнопку Далі і виберіть, чи потрібно синхронізувати дані Диска на ПК для автономного доступу.
- Натисніть кнопку Пуск, щоб розпочати автоматичну синхронізацію та резервне копіювання.
Можна скопіювати файли в папку синхронізації, яку ви хочете повернути на диск.
Як керувати підключеними програмами до Google Диска?
Однією з найцікавіших функцій Google Диска є підтримка програм сторонніх виробників . Багато програм, з якими ви з'єднуєтеся з обліковим записом Google, можуть мати доступ до вашого простору Диска Google. Вони зберігають прогрес гри та дані про додатки на вашому диску Google. Отже, якщо ви хочете переглянути підключені програми та керувати тим, хто з них може отримати доступ до вашого диска, виконайте наступні дії.

- Відкрийте Диск Google у Інтернеті та натисніть значок шестерні.
- Перейдіть до Налаштування .

- Натисніть Керування додатками з лівої панелі.
- Там ви можете побачити весь список підключених додатків. Натисніть кнопку " Параметри", щоб видалити приховані дані, створені програмою.
- Якщо програму під’єднано лише до Диска, можна видалити програму, натиснувши " Від’єднати від Диска ".
Як редагувати документи з іншими в режимі реального часу?
Редагування спільного документа з іншим реальним часом є відомою функцією, але найменше використовується багатьма користувачами. Коли ви повинні створити спільну роботу, наприклад, звіти про проект, спільні документи - це найкращі речі, які ви можете використовувати. Редагування в режимі реального часу спільним документом більше пов'язане з Документами Google, які використовуються на Диску Google. Однак спільний документ через диск можна редагувати таким же чином, використовуючи Документи Google .
Ось як зробити свій документ редагованим для інших і співпрацювати з вашими товаришами по команді, щоб редагувати їх у реальному часі.

- Відкрийте Документи Google і створіть новий документ.
- Натисніть кнопку " Спільний доступ" у верхньому лівому куті.
- Введіть ім'я файлу та збережіть .
- Додайте адресу електронної пошти людей, яким потрібно надати доступ до редагування .
Потім ви обидва можете редагувати файл документа в режимі реального часу без будь-якої затримки через Інтернет. Документи Google синхронізуватимуть і поєднуватимуть обидві зміни.
Ми сподіваємося, що цей посібник допоможе вам вивчити найкращі функції Диска Google. Коментар нижче, якщо у вас є запити, пов'язані з додатковими функціями на Диску Google і пов'язаних платформах.