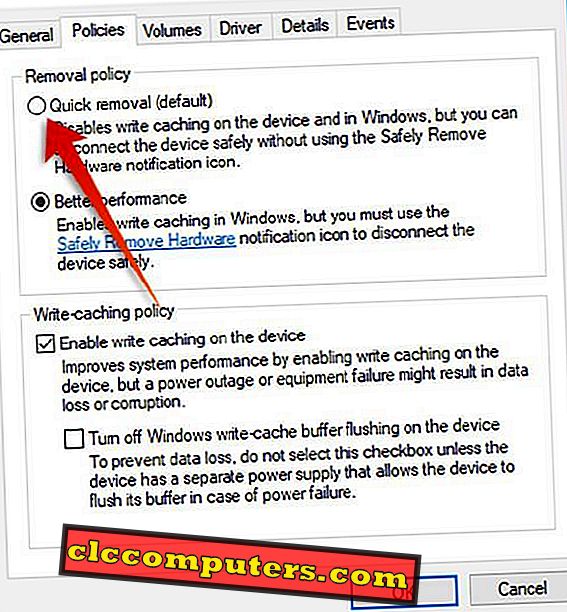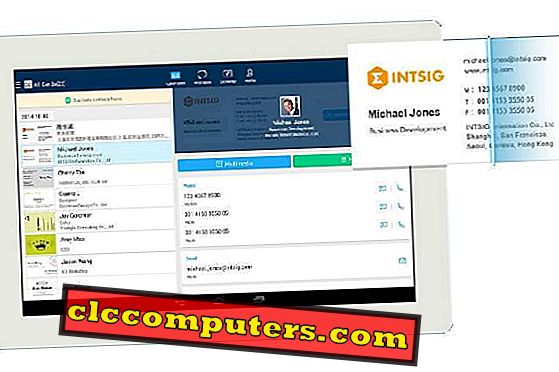Microsoft, здається, працює над тим, щоб вилучити багато звичайних практик, яких досі дотримувалися користувачі Windows. З останніми оновленнями для Windows 10, багато старих варіантів були замінені на деякі нові функції, і остання в рядку "Безпечне видалення диска США." Microsoft більше не потрібно, щоб витягти USB Drive безпечно, перш ніж витягнути його з порту. У новій версії операційної системи Windows є нова функція швидкого видалення .
Нижче наведено посібник для включення політики швидкого видалення USB-накопичувачів у Windows 10 .
Що таке політика швидкого видалення?
Версії операційної системи Microsoft Windows мають опції для безпечного вилучення пристрою USB, щоб уникнути пошкодження диска. У випадку, якщо Windows передає дані з або на флеш-пам'ять USB у фоновому режимі, дані можуть бути пошкоджені при видаленні диска. Таким чином, корпорація Майкрософт рекомендує безпечно витягувати або вимикати привід перед видаленням з порту для кожної версії Windows . Інакше це може призвести до пошкодження самого пристрою USB .
Будучи звичайною практикою, багатьом користувачам подобається бути нудним, так само і Microsoft . З останньою версією операційної системи Microsoft Windows 10, розробники принесли нову функцію політики, яка дозволяє вибрати спосіб видалення диска. Політика флеш-пам'яті включає два основних опції: Швидке видалення та продуктивність .
Як і вказує назва, Quick Removal дозволяє видалити USB-привід з порту, коли дані не передаються. Коли ця функція активована, система буде припиняти будь-які інші фонові процеси, коли немає активних передач між зовнішнім приводом і системою.
Таким чином, диск може не працювати дуже добре у вашій системі кожного разу. Оскільки Windows зводить до мінімуму фонові процеси та передачі, ви можете відчувати себе трохи відстаючим під час відтворення або відкриття даних, що зберігаються на диску. Однак, використовуючи функцію швидкого видалення, вам більше не потрібно турбуватися про викидання вручну з системи перед видаленням.
Політика поліпшення продуктивності діє як у звичайному випадку, коли привід потрібно видалити безпечно, використовуючи опцію системи перед тим, як витягнути. У цьому режимі накопичувачі можуть працювати добре, але є ймовірність пошкодження даних, якщо ви забудете витягти диск без безпечного видалення .
Як отримати швидке видалення на Windows 10?
Політика видалення USB-накопичувача в даний час доступна для останньої версії ОС Windows 10, каже Microsoft. Але, можливо, ви ще не бачили цей варіант у вашій системі. Крім того, не видаляйте диски, думаючи, що ця функція доступна для вашої системи. Для користувачів Windows 10 потрібно ввімкнути політику швидкого видалення вручну.
Щоб отримати швидке видалення на вашому ПК з Windows, переконайтеся, що ви знаходитесь на версії ОС 1809 . Будь-які старіші версії не мають такої функції, починайте оновлювати систему Windows 10, якщо ви перебуваєте на старій. Перевірте наявність останніх оновлень, навіть якщо ви перебуваєте в 1809 році, щоб забезпечити доступність цієї функції.
Як включити швидке видалення для USB-накопичувачів?
Політика видалення за замовчуванням для USB- дисків у Windows 10 була “ Кращою продуктивністю ” до останньої версії операційної системи. Якщо ви щойно переїхали до останньої версії оновлення Windows 10, система, ймовірно, встановила б її на швидке видалення з кращої продуктивності . Ось як можна перевірити та переключитися між правилами швидкого видалення та ефективності для пристроїв USB. Переконайтеся, що ви використовуєте останню версію Windows, перш ніж продовжити подальші дії.
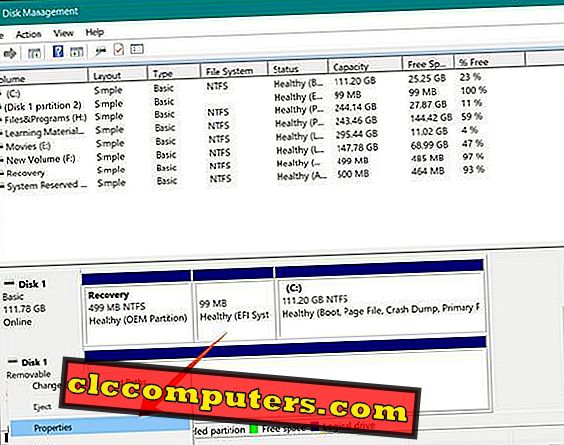
- Підключіть пристрій USB до комп'ютера з Windows 10.
- Відкрийте Провідник файлів у Windows і знайдіть букву Диска для пристрою USB.
- Клацніть правою кнопкою миші на кнопці " Пуск" або ( Windows + X ) і виберіть " Керування дисками" . Також можна відкрити "Керування дисками" за допомогою функції " Створення та форматування розділів жорсткого диска ".
- Прокрутіть вниз і знайдіть Диск з буквою гучності USB-накопичувача.
- Клацніть правою кнопкою миші на диску і виберіть Властивості .
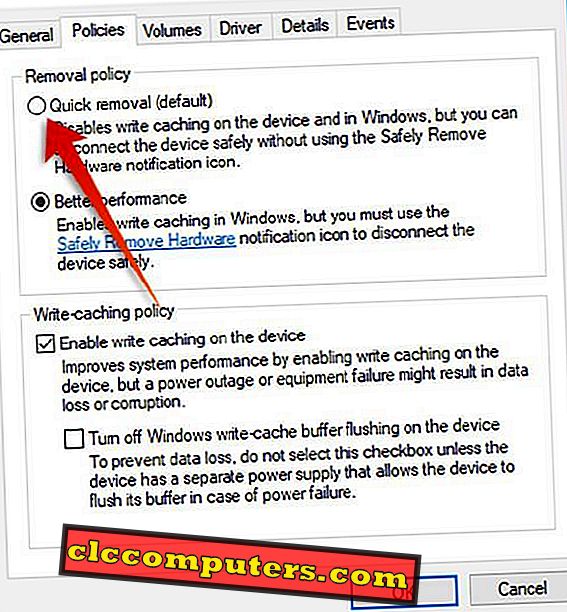
- Перейдіть на вкладку Політики .
- Оберіть " Швидке видалення" або " Краща ефективність" на основі ваших потреб.
- Виберіть " Увімкнути кешування записів на пристрої ", якщо ви вибираєте " Краща продуктивність" .
- Натисніть кнопку OK .
Якщо вибрати параметр Швидке видалення, ви можете негайно вимкнути пристрій USB без безпечного виймання з системи. Вона вимикає кеш-пам'ять на пристрої, а також на систему Windows, що може сповільнити потокове передавання файлів з диска. Це може призвести до повільної швидкості запису. Таким чином, максимальна можливість USB-накопичувача не використовується ефективно в методі швидкого видалення. Багато користувачів також повідомляють про швидку швидкість видалення.
У випадку, якщо ви вибрали режим Better Performance, система Windows намагатиметься кешувати файли по обидві сторони для швидшого доступу до файлів. Коли ви перебуваєте в режимі кращої продуктивності, обов'язково вийміть USB-привід безпечно перед тим, як витягти з USB-порту.
Неперервна природа запису кешу, що відповідає найкращим вимогам, може призвести до пошкодження диска або втрати даних, якщо пристрій негайно вилучено з системи. Покращена продуктивність не має проблем зі швидкістю, з якими стикаються в політиці швидкого видалення .
Старі версії Windows 10 мали лише параметр Better Performance, який був встановлений за замовчуванням. З додаванням нових політик, користувачі тепер можуть вибирати, як USB-накопичувачі повинні виконуватися в системі.