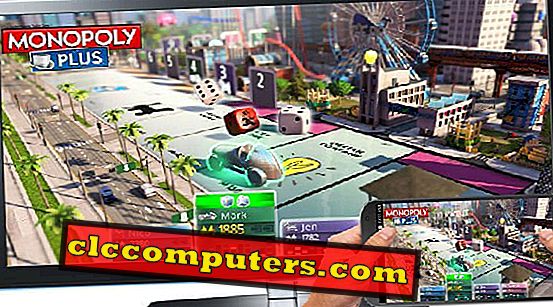SMART призначений для виявлення майбутніх несправностей на жорсткому диску. Незважаючи на те, що ви виявили помилки з SMART, цілком можливо, що жорсткий диск може не працювати кілька місяців. Це не є гарним вибором продовжити SMART невдалий жорсткий диск, однак, настійно рекомендується, якщо ви все ще на гарантії, що ви вважаєте, що привід замінений, перш ніж гарантія закінчиться.
Це дозволить уникнути вас від "натискання на смерть", що виникає, коли диск не працює. Ці невдачі можуть бути руйнівними, і, як правило, витрати компаній і приватних осіб тисячі доларів і стрес.
Перевірте стан SMART на вашому HD: Перейдіть до MAC-додатків> Утиліти> Disk Utility> На лівій панелі виберіть свій механізм HD.
Подивіться на нижню частину головного вікна поруч із статусом SMART і перевірте, чи написано "Перевірено" або щось подібне до "Failing". Для запуску SMART на жорсткий диск потрібно завантажитися з інсталяційного диска ОС.
Будь ласка, зробіть резервну копію вашого HD, використовуючи машину часу MAC для спокою.
- Завантаження з встановленого диска (Натисніть кнопку живлення, негайно вставте інсталяційний диск і утримуйте клавішу 'C').
- Виберіть мову та відкрийте утиліту Disk Utility з меню Utility.
- Виберіть HD на лівій панелі (Ви можете побачити назву виробника та номер моделі HD).
- Натисніть вкладку Erase.
- Виберіть Формат: Mac OS Extended (Журнал). ПРИМІТКА: якщо ви хочете, щоб нуль HD (що є гарною ідеєю, але це вимагає часу).
- Натисніть кнопку Параметри безпеки, натисніть кнопку для видалення даних, натисніть кнопку ОК. Чим більше HD, тим довше це займе, в деяких випадках кілька годин.
- Натисніть кнопку Erase і чекайте завершення всього процесу.
- Натисніть вкладку Розділ, якщо ви бажаєте робити розділи на HD.
- Натисніть на схему обсягу та виберіть кількість розділів (зазвичай тільки один, якщо у вас немає інших планів).
- Натисніть кнопку "Параметри" (розташована під панеллю "Обсяг схеми") і виберіть GUID.
- Натисніть кнопку Застосувати.
- Закрийте Disk Utility і продовжуйте процес встановлення для встановлення OS X; після завершення перезавантаження, відновлення дозволів, повторне запуску оновлень (у Apple Menu> Software Update) та відновлення дозволів.