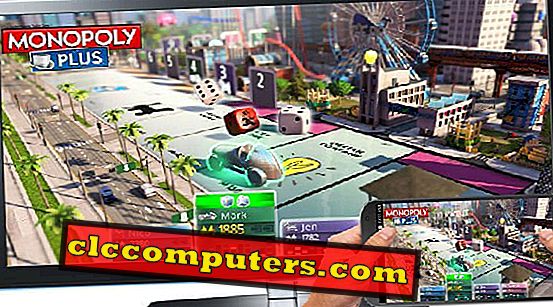Видалення програм і програм на Mac OS X досить просте і зрозуміле. Все, що нам потрібно, щоб перетягнути n Перемістіть програму до Кошика з папки програми, а потім - Очистити корзину. Це воно. Навіть незважаючи на те, що ви маєте рацію, але все одно, скажіть, що не пропонує повну деінсталяцію. Це тому, що залишені файли видалених програм все ще перебувають у багатьох місцях всередині диска. І на відміну від ОС Windows, Mac не має жодної окремої програми видалення.
Давайте подивимося, як виконати повну деінсталяцію програм і програм у Mac OS, які не залишать жодних слідів додатків на Mac.
Просте перетягування Mac-програм на смітник
Добре, так що якщо ви є експертом Mac, то ви можете пропустити цей крок. Проте, для нових користувачів, які тільки що перейшли на Mac або лише почали працювати з системами Mac, ми рекомендуємо вам перейти до цього. Перше, що Mac не має будь-якої програми Uninstaller як платформа Windows. Незважаючи на це, ви можете видалити будь-яку програму. Але, перш ніж продовжити, зверніть увагу на такі моменти:

- Візьміть Резервне копіювання будь-якого файлу, який, на вашу думку, буде корисним у майбутньому. Після того як ви видалили файл, на основі його налаштування він буде остаточно видалено з кошика. Як правило, Mac пропонує 30 днів зберігати в налаштуваннях Кошика, перш ніж видалити з кошика. Крім цього, якщо ви очистите Trash вручну, то і файл буде видалено назавжди.
- До тих пір, поки ви не застосуєте деякі хакі та налаштування, деякі програми mocOS не будуть видалені. Отже, якщо ви видаляєте його, будьте обережні щодо незвичної поведінки системи.
- Перетягніть вниз до кошика. Крім того, можна також перетягнути мишу під час утримання програми та випустити на значок кошика, яка доступна в панелі Dock.
Програми або файли можуть бути встановлені в Mac різними способами. Наприклад, можна придбати програми з магазину App або навіть завантажити їх із веб-сайтів. Також можна копіювати файли з іншої системи або через диск. Це робить процес видалення різним для кожного типу завантажених програм. Давайте поглянемо на кожен з типів один за одним.
Видалити програми з App Store
Видалення програм з App Store подібне до видалення програми з пристрою iPhone. Все, що ви повинні відкрити Launchpad і продовжити, давайте подивимося детально;

- Відкрийте панель запуску на комп'ютері. Для цього можна застосувати однократне натискання на додаток Launchpad, доступне в Dock. Ви також можете затиснути пальцем пальцем і трьома пальцями на трекпаді (залежно від налаштувань).
- Виберіть програму, яку потрібно видалити з вашого Mac.
- Натисніть і утримуйте піктограму програми, доки на ній не з'явиться позначка Cross (X) .
- Натисніть кнопку "Видалити", коли з'явиться запит.
Видалити програми, що не належать до програми (програми сторонніх розробників)
Програми, що не належать до App Store, це програми, які завантажуються з Інтернету або копіюються з інших систем Mac. Щоб видалити ці програми, потрібно виконати нижченаведені кроки.

- Відкрийте програму Finder з Dock або з Spotlight Search. Потрібно ввести Finder, якщо ви намагаєтеся відкрити його з Spotlight Search.
- Натисніть на меню програми з бічної панелі.
- Пошук програми, яку потрібно видалити.
- Знайшовши, клацніть правою кнопкою миші на ній та виберіть Перемістити в кошик . Крім того, можна також перетягнути цю програму до кошика.
Видалити програми, які не можуть бути видалені, все ще відкриті.
Деякі програми, процеси яких працюють у фоновому режимі, не можуть бути видалені одним пострілом. Щоб видалити ці програми, спочатку потрібно зупинити будь-які процеси, які виконуються у фоновому режимі. Потім ви можете перемістити їх у кошик. Для вимкнення цих фонових процесів необхідно виконати наступні дії:

- Попросіть Сірі відкрити монітор діяльності . Крім того, ви можете знайти його всередині наступного шляху: Finder> Application> Utilities> Activity Monitor
- Уважно шукайте процес програми у стовпці Process Name.
- Натисніть на нього та натисніть на позначку (X), щоб примусити завершити процес.
- Після запрошення натисніть кнопку Вийти . (Іноді вам може знадобитися примусово завершити роботу )
- Після цього, клацніть правою кнопкою миші на програмі з Launchpad.
- Тепер перетягніть програму до кошика.
Виконайте повне видалення програм Mac
Перш ніж продовжити, зауважте, що Mac не працює добре, якщо ви видалите неправильні програмні файли або системні файли. Отже, потрібно бути обережним щодо того, що ви видаляєте з папки Library. Наполегливо рекомендуємо зробити резервну копію перед виконанням цієї дії. Файли, що залишилися, - це ресурси, які допомагають програмам працювати безперебійно. Ці файли розташовані всередині папки "Бібліотека".
Увімкніть функцію бібліотеки у Finder
За промовчанням папка "Бібліотека" прихована в Mac OS X. Ви можете переглянути папку "Бібліотека" та відкрити її за допомогою наступних кроків.
- Перш за все, натисніть на Finder з Dock.
- Натисніть на пункт Перейти у верхньому меню.
- Натисніть і утримуйте клавішу alt / option . Це покаже вам варіант " Бібліотека ".
Усередині папки "Бібліотека" ви побачите декілька папок, які стосуються програм, запущених на вашому Mac. Під ними ви знайдете видалені програмні файли. Ось деякі загальні папки, в яких можна шукати видалені файли програми.
- Підтримка програм
- Сховища
- Контейнери
- LaunchAgents
- Журнали
- Налаштування
- Стан збереженої програми та
- Webkit

На знімку вікна, наведеному вище, можна побачити файли кешу, які залишилися в програмі. Ці файли не використовуються, ми можемо повністю видалити файли з Mac.
Використовуйте файли видалення для видалення програм Mac.
Є кілька розробників програм для Mac, вони надають файли для видалення, щоб повністю видалити програми з Mac. Ці програми видалення будуть виконувати завдання досить чисто і швидко. Ці програми видалятимуть програми Mac і очищатимуть всі файли кешу під час процесу видалення.

Коли ви встановлюєте програми, ви можете помітити, що деякі програми, включаючи Microsoft Office додатки, будуть проходити крок за кроком для встановлення програмного забезпечення на Mac, як система Windows. Ці програми не підтримують установку перетягування, як інші прості програми для Mac. Подібним чином ці програми мають виділену програму видалення, яка має виконуватися для правильного видалення програм з Mac. Ви можете побачити пакет Citrix Receiver Uninstall з пакетом Installer. Якщо ви хочете видалити будь-яке з цих програм, радимо перейти на веб-сайт розробника та завантажити пакет Uninstaller, щоб видалити програми з Mac OS.
Використовуйте програми сторонніх виробників для повного видалення програм
Існує кілька програм сторонніх виробників, які можуть похвалитися виконанням повної видалення докучливих програм і файлів. Проте рекомендуємо завантажити їх з надійного джерела або магазину App. Це включає в себе власний App Store від Apple і деякі інші веб-сайти, які мають принаймні знак HTTPS і хороші рейтинги користувачів. Наприклад, ми розглянули App Store і знайшли для вас корисні імена. Вони полягають у наступному: Видаліть Master, Delete Apps: Uninstaller, Uninstaller-Очисник ОС і т.д. Серед них ми перевірили Delete Apps: Uninstaller, який добре працює.
Видалити програми: видалення
Ця програма видалення - це крихітна, але потужна програма від FIPLAB. Це займає лише 5 Мб місця на диску і виконує задане завдання. Екрани меню досить інтуїтивні та деталізовані, надають всі деталі про ваш диск та встановлені програми.
Під час вибору програми для видалення програма Mac Uninstaller дає оцінку кількості вільного місця, яке ми отримаємо після видалення вибраної програми. Дві кнопки в нижній частині вікна програми дають нам опції або Rescan або Move Next з вибраними програмами. Додаток Mac також спонукає нас створити резервну машину часу перед тим, як продовжити, щоб ви не втрачали дані в будь-яких ганебних умовах.

Якщо виникли питання про дозвіл, то він покаже вам можливість вибрати програму з пошуку. Отже, ви можете видалити його вручну. Після того, як це зроблено, він покаже вам остаточне вільне місце, яке він схопив за вас. Звідти ви можете знову сканувати або просто вимкнути програму.
Ми також дізналися, що платні програми всіх безкоштовних версій пропонують більше і забезпечують великий контроль над видаленням даних. Отже, не соромтеся користуватися програмами, які виконують роботу за вас.
Повністю видалити програми з Mac?
Переконайтеся, що ви повністю видалили програми Mac, не залишаючи жодних слідів. Якщо ви не є технічно підкованими, ви можете просто перетягнути програми на кошик. Ручне рішення для видалення програм трохи напружено, потрібно зайняти деякий час для всього ручного процесу. Для звичайного користувача краще використовувати будь-які безкоштовні програми сторонніх виробників, щоб видалити програми Mac. Ми сподіваємося, що з наступного року ви отримаєте більше простору, коли ви будете робити повне видалення програм і програмного забезпечення.