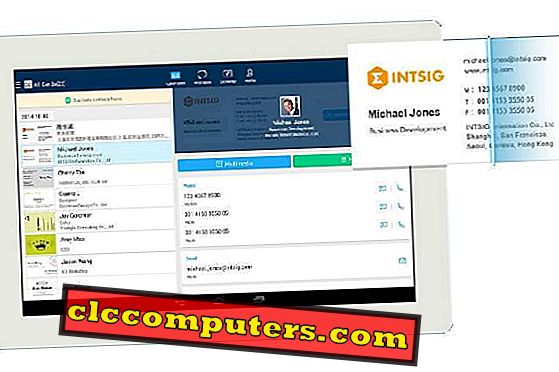Коли в Windows 10 закінчиться простір, система починає сповільнювати та погіршувати продуктивність. Існує декілька причин для того, щоб заплутати вашу систему файлами. Файли можуть накопичуватися під час процесу оновлення або під час кешування для прискорення роботи системи. Однак, якщо у вас мало місця на диску, очищення даних може бути єдиним варіантом для отримання місця на диску Windows 10. \ t
Ось наші головні поради для ефективного використання вбудованих функцій для очищення файлів Windows 10 і отримання простору на Windows 10. Ми рекомендуємо створити резервну копію Windows 10 перед початком процесу очищення.
Видалення тимчасових файлів у Windows 10
Ім'я "тимчасові файли" не потребує пояснень, вони є файлами, які операційна система потребує тимчасового функціонування. Windows 10 ПК створює достатню кількість тимчасових файлів з моменту початку використання. Проблема в тому, що ці тимчасові файли продовжують накопичуватися. Проте Windows 10 недостатньо розумний, щоб видалити ці файли автоматично, і ручний підхід також не виконується зазвичай. Це може зайняти місце на диску з часом і давайте подивимося, як видалити ці тимчасові файли.

Процедура видалення тимчасових файлів досить проста. Перейдіть до меню Налаштування> Система> Зберігання> Виберіть Локальний диск (де встановлено Windows 10). Зі списку виберіть опцію: Тимчасові файли .

Перевірте опцію тимчасових файлів з контрольного списку; Ви також можете перевірити інші параметри після перевірки, якщо бажаєте їх видалити. Натисніть кнопку Видалити файли, і тепер ви зберегли місце на ПК.
Очистити кеш диска на Windows 10
Кеш - це пам'ять, яка може підвищити продуктивність і ефективність ПК. Ці файли кешу зберігаються на диску для швидкого завантаження, а не для пошуку на диску. З часом дані в цьому диску кешу починають сповільнювати роботу комп'ютера. Ніхто не хоче сповільнювати роботу комп'ютера, краще очистити кеш диска. Перш ніж перейти, щоб звільнити кеш-пам'ять диска, потрібно зрозуміти, що існує два типи дискового кешу в Windows 10, кеш настільних додатків і сучасний кеш програми App. Існують різні методи, пов'язані з їх очищенням.
Очистити кеш наст
У цьому випадку нам допомагає опція очищення диска, вбудована в Windows 10. \ t Введіть текст cleanmg у вікні пошуку Cortana і виберіть у розділі Результати очищення диска. Виберіть бажаний диск один за одним.

У вікні, що з'явиться, позначте всі поля та натисніть кнопку " ». У наступному вікні потрібно вибрати диск, в якому збережені системні файли. Після оцінки видаляються файлів вам буде надано вікно, як показано, ще раз перевірте всі поля і натисніть кнопку ОК. Це дозволить очистити файли кешу Windows 10 з диска, щоб звільнити місце.
Очистити кеш Windows 10 UI
Тепер давайте перейдемо до сучасного кешу інтерфейсу, який є кешем, який розповсюджується в магазині Windows, історії провідника файлів і кешах Live Tile. Ми можемо почати з історії файлового провідника, яка заповнюється кожного разу, коли ви шукаєте файл або відкриваєте папку. Отже, щоб почати процес очищення кешу, натисніть значок папки на панелі завдань.

У рядку меню виберіть пункт Перегляд> Параметри> Параметри папки . Натисніть кнопку "Очистити" у майстрі. Тепер, щоб очистити кеш магазину Windows, запустіть діалогове вікно запуску та введіть у ньому WSReset.exe . Це воно; Ваш кеш Windows Store очищено.
Очищення папки Windows 10 Upgrade
Ви встановили Windows 10 Update Assistant у бажанні отримати останнє оновлення Windows 10? Якщо так, ви можете знайти папку з назвою Windows 10 Upgrade на папці root (диск C). Цю папку можна уникнути належним чином, якщо ви вже оновили останню версію і не збираєтеся робити те ж саме найближчим часом.
Щоб видалити папку Windows 10 Upgrade, виконайте такі дії. Перш за все, у вікні "Налаштування" перейдіть до програми> Програми та функції .

На вашому комп'ютері буде показано список програм і функцій на правій бічній панелі. Прокрутіть вниз, поки не помітите опцію Windows 10 Upgrade Assistant. Натисніть цю опцію, і ви побачите кнопку Uninstall, де ви повинні натиснути поруч, щоб очистити файли Windows upgarde. Після цього папка буде безпечно вилучена, і тепер ви отримали дисковий простір C (root drive).
Видалення оновлень Windows 10
Можуть бути випадки, коли ваш комп'ютер виявляє несправності незабаром після оновлення Windows 10. Або вам може не сподобатися оновлена версія. У будь-якому випадку, ви можете видалити або відкат до попередньої версії Windows 10 одним клацанням миші.

Виберіть у вікні " Параметри" параметр " Оновлення та безпека ", а потім виберіть параметр " Відновлення " у лівій бічній панелі. Натисніть кнопку Почати.

Виберіть параметр " Зберігати все ", якщо ви не хочете втрачати файли під час відкату. Цей параметр лише зберігає програми Служби Windows Store, а додатки для робочого столу потребуватимуть повторної інсталяції після завершення процесу.

Також переконайтеся, що важливі документи не збережені на робочому столі, які слід створити перед початком роботи. Якщо ви впевнені, натисніть кнопку Далі.

Видалити старі файли Windows
Під час оновлення ПК до останньої версії Windows 10 від старої версії ОС, не думайте, що ваш комп'ютер має чисту установку. Насправді, сліди старої версії залишаться на вашому комп'ютері з усіма старими файлами ОС, і це займе величезний шматок простору Windows 10. \ t Це робиться як міра резервного копіювання для відновлення попередньої версії Windows у випадку, якщо щось піде не так.

Ви можете знайти те ж саме в системній папці під назвою Windows.old. Як ви вже здогадалися, ви можете видалити цю папку, щоб заощадити місце. Перш ніж зробити це, ви повинні задати собі питання, чи хочете ви повернутися до старої версії пізніше! Якщо відповідь "ні", ви можете продовжувати виконувати наведені нижче дії. Перед тим, як це зробити, майте на увазі, що безпосереднє видалення системних папок може вплинути на продуктивність системи. Замість цього виконайте цю процедуру, щоб позбутися цих файлів.

Потрібно перейти до очищення диска, для якого ввести слово "Очищення" в полі пошуку Windows. Натисніть на опцію "Очищення диска" від результатів пошуку. З'явиться майстер, який запропонує вибрати диск.

Тепер натисніть кнопку "Очистити системні файли ", і система надасть новий майстер після невеликої затримки. Щоб видалити папку windows.old, необхідно перевірити параметр Попередня інсталяція Windows з майстра, що послідує, і натиснути кнопку ОК. Оскільки ці старі файли забирають багато місцевого дискового простору, видалення цих файлів допоможе отримати місце на Windows 10.
Видалити Windows 10 додатків за допомогою Powershell
Багато вбудованих програм поставляються з Windows 10, більшість цих програм не займають багато місця. Але ви, можливо, не потребуєте цього і хочете видалити його з системи. Більшість програм можна видалити, клацнувши правою кнопкою миші та вибравши опцію Видалити. Як згадувалося, цей метод працює лише для деяких програм, для решти додатків ви можете використовувати наступну опцію.
Командлет Powershell - це спосіб видалити вбудовану програму Windows без опції вилучення за замовчуванням. Просто пам'ятайте, що ви не можете видалити деякі важливі програми, такі як Microsoft edge і Cortana, навіть за допомогою методу Powershell.

Щоб почати з методу, натисніть клавішу Windows + X на клавіатурі Windows PC. У меню списку вибирається опція Windows Powershell (адміністратор). У вікні підказки потрібно ввести команду з наступним синтаксисом:
Get-AppxPackage *name of the app* | Remove-AppxPackage.
Назва програми буде розташовано між символами зірочки. Назви кількох вбудованих програм перераховані тут, не соромтеся користуватися нею. Після введення команди натисніть клавішу Enter, щоб виконати команду.

Наведений нижче код перевстановить програми, якщо ви хочете відновити їх:
Get-AppxPackage -AllUsers| Foreach {Add-AppxPackage -DisableDevelopmentMode -Register "$($_.InstallLocation)\AppXManifest.xml"}
Вставте це у запит PowerShell і натисніть клавішу enter. Процес може зайняти деякий час і може не показувати жодних ознак процесу. Іноді з'являється повідомлення про помилку, не потрібно турбуватися, просто перезавантажте комп'ютер і перевірте меню "Пуск", щоб знайти повторно встановлені програми.
Зупинити автоматичне оновлення Windows 10
Отримання останньої версії програм - це добре. Перебування в актуальному стані позбавляє вас від проблем безпеки, які можуть виникнути. У сучасному світі вам не потрібно вручну переглядати всі програми вручну. Функція автоматичного оновлення в Windows 10 охопила вас. Але ця функція може не сподобатися деяким. Її зрозуміло, оскільки оновлення невикористаного додатка без вашого відома може турбувати деяких користувачів. Існує спосіб зупинити все автоматичне оновлення, якщо ви відчуєте те ж саме. Ви можете знайти відключену процедуру, увімкнувши автоматичне оновлення Windows 10.
Отримати дисковий простір на Windows 10
З моменту створення останньої версії Windows 10 відбулися значні покращення у всіх відділах компонентів операційної системи. Після кожного оновлення або близько того, одна річ, яка переслідує користувача, є нагромадженням таємничих файлів, які забивають пам'ять. Це може бути або файл виділених вікон для відкату, відновлення або оновлення. Коли ви закінчуєтеся простором Windows 10, у Windows 10 можна зробити кілька речей, щоб отримати місце на диску C або локальному диску. Більшість з цих обхідних шляхів допоможе очистити диск Windows 10 від втрати простору.