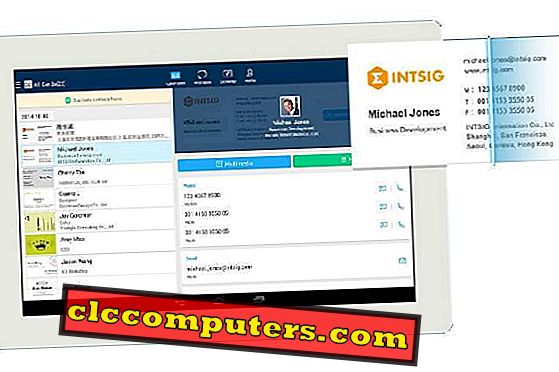Зазвичай ми копіюємо та вставляємо багато речей, включаючи файли та тексти на наш комп'ютер. За промовчанням доступні лише останній скопійований елемент. Таким чином, нам може знадобитися зберегти скопійований вміст у блокноті або в іншому місці, щоб отримати доступ пізніше. Microsoft нещодавно представила рішення для цього. Незважаючи на додатки історії буфера обміну даними на Windows, нова функція приносить те ж саме через більш простий метод.
Ось як отримати історію буфера обміну в Windows 10, використовуючи нову функцію буфера обміну, а також використовуючи програми сторонніх розробників.
Буфер обміну Windows
Microsoft витіснила багато корисних функцій і доповнень з оновленням жовтня 2018 року для операційної системи Windows 10. \ t Серед них нова опція з назвою “ Clipboard ” здається дуже корисною. Якщо ви хочете зберегти історію буфера обміну та отримати доступ до них пізніше, вам може знадобитися отримати програми інших виробників. Корпорація Майкрософт припинила таку ситуацію з новою функцією, і вона дозволяє зберігати або закріплювати історію буфера обміну надалі. Ви навіть можете отримати доступ до них пізніше за допомогою вбудованого клавіатурного скорочення, навіть не запускаючи додаткових програм на тлі.
Щоб отримати цю функцію, потрібно використовувати останню версію Microsoft Windows 10 . Оскільки ця функція доступна лише для Windows 10 з оновленнями з жовтня 2018 або пізнішої версії, переконайтеся, що вона є. Ви також можете перевірити, чи ваша версія Windows 10 є 1809 або новішою. Перевірте його в меню Налаштування> Система> Про програму> Версія . Ось як увімкнути нову функцію буфера обміну в останніх версіях Windows 10.

- З комп'ютера / ноутбука Windows 10 відкрийте меню Параметри . Ви можете відкрити його з меню Пуск> Налаштування або натиснувши клавішу Windows + I.
- Натисніть " Системи" .

- Прокрутіть вниз з лівої панелі та виберіть буфер обміну .

- У вікні знайдіть історію буфера обміну і увімкніть його.
Це він, і ви тільки що включили функцію, яку ви шукали протягом тривалого часу. Всякий раз, коли ви копіюєте якийсь текст, він буде збережений у буфері обміну, і ви зможете отримати до них доступ пізніше.
Всякий раз, коли потрібно отримати доступ до скопійованих елементів буфера обміну, потрібно просто натиснути комбінацію клавіш Windows + V. Історію буфера обміну буде показано у вигляді плаваючого вікна у вигляді списку, і ви зможете скористатися раніше скопійованим елементом. Крім функції історії в розділі Clipboard, Microsoft також додала синхронізацію буфера обміну на декількох пристроях через хмару . Проте функція синхронізації наразі перебуває під тестуванням.
Примітка: Після вимкнення комп'ютера всі збережені елементи буфера обміну будуть очищені. Таким чином, ви можете увімкнути функцію синхронізації з буфером обміну з налаштувань ПК Windows 10. \ t
Clipdiary
Переходячи від офіційної функції, що дозволяє доступ до історії буфера обміну, настав час обговорити інструмент для сторонніх розробників . Серед десятків додатків, які доступні для тієї ж мети, ми вибрали Clipdiary, який досить простий у використанні і легкий у порівнянні з іншими. Крім того, це повністю безкоштовна програма, яка показує навіть без реклами. Він поставляється з багатьма функціями, які офіційний один не вистачає.
Однією з головних функцій, з якою він приходить, є те, що Clipdiary зберігає кожен скопійований текст і дані. Подібно до буфера обміну Windows, ви також можете встановити постійну комбінацію клавіш для зручності. Ось як ви можете отримати історію буфера обміну в Windows 10 за допомогою програми Clipdiary .

- Завантажте та встановіть програму Clipdiary на комп'ютері з ОС Windows 10 .
- Відкрийте програму.

- Виберіть комбінації клавіш або встановіть комбінації клавіш за замовчуванням .
- Закрийте програму.
Якщо ви вибрали параметри за замовчуванням для програми Clipdiary, клавіатурні скорочення для копіювання, вставки та показу елементів буфера обміну будуть такими, як показано нижче.
- Ctrl + D : діалогове вікно вибору кліпу.
- Ctrl + Shift + Вгору : Швидке копіювання попереднього елемента в поточний буфер обміну.
- Примітка: Коли ви робите це, попередній елемент буде присутній у буфері обміну і ви можете вставити його безпосередньо за допомогою клацання правою кнопкою миші> Вставити або Ctrl + V.
- Ctrl + Shift + Down : Ця комбінація скопіює останній елемент або наступний елемент до системного буфера.
- Ctrl + Shift + V : це клавіатурне скорочення для Windows і більшості браузерів, яке вбудовано за замовчуванням. Зрештою, текст буде вставлено без будь-якого форматування.
Наведені вище комбінації клавіш будуть працювати до тих пір, поки додаток Clipdiary або його демон працюватимуть у фоновому режимі . Таким чином, додаток буде автоматично запускатися під час завантаження. Якщо ви не можете отримати доступ до буфера обміну даними за допомогою комбінації клавіш після перезапуску, ви можете перевірити, чи дозволено виконувати програму під час запуску . Ось як перевірити, чи дозволено програму під час запуску.

- Відкрийте диспетчер завдань у меню Пуск .
- Примітка. Для відкриття диспетчера завдань можна також скористатися комбінацією клавіш Ctrl + Shift + Esc .
- Перейдіть на вкладку " Запуск ".
- Клацніть Clipdiary.exe і перевірте стан.
- Якщо він відображає " Disabled ", змініть його на Enable, натиснувши кнопку внизу або клацніть правою кнопкою миші> Enable .
- Закрийте диспетчер завдань і перезавантажте систему.
Від наступного завантаження далі, ви зможете почати використовувати Clipdiary .
З наведеними вище варіантами, немає більше вимоги відкриття додаткового блокнота або текстового редактора для збереження скопійованого тексту . Система збереже кожен скопійований елемент і покаже вам для подальшого доступу. Новий буфер обміну Windows може бути однією з найкрутіших функцій нового оновлення Windows 10. \ t Крім того, для доступу до буфера обміну доступні багато інших програм, крім Clipdiary. Якщо у вас є більш продуктивні способи обробки елементів буфера обміну та копіювання / вставки вмісту без проблем, поділіться з нами.