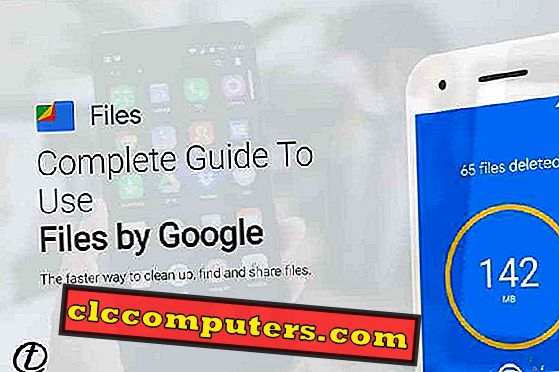Раніше облікові записи користувачів Windows обмежувалися лише на локальних комп’ютерах, і тепер потужність цих облікових записів користувачів поширюється на онлайнові входи, хмарні сховища, вхідні дані для ігрових консолей тощо. Хакери більше зацікавлені в уразливих облікових записах користувачів, щоб захопити ваш ПК, ноутбуки, пропускати особисту інформацію. Щоб уникнути будь-яких можливих пошкоджень системи, файлів даних, ігрових консолей тощо, потрібно вжити достатніх заходів безпеки, щоб захистити облікові записи користувачів Microsoft.
Ми перерахували найкращі можливі рішення для захисту вашого облікового запису Windows 10, і тут наведено рекомендації щодо захисту даних і шифрування .
Контроль облікових записів користувачів Windows (UAC)
Контроль облікових записів користувачів є ще однією функцією безпеки в Windows 10. Ця функція допомагає нам контролювати рівень боєздатності системи, коли будь-які програми намагаються внести зміни до вашого комп'ютера. Найпростіший спосіб отримати доступ до цієї функції - ввести UAC у вікно пошуку на панелі завдань.

Довгий шлях полягає в тому, щоб перейти до панелі керування, а потім вибрати пункт Огляд стану комп'ютера в розділі Система та безпека. Клацніть на опції Security (Безпека) і виберіть параметр Change settings (Змінити параметри) в розділі User Account Control (Контроль облікових записів користувачів) у спадному меню.
Обидва способи забезпечуватимуть вікно з вертикальним повзунком, який дозволяє змінювати частоту повідомлень, коли програми намагаються вносити зміни в систему. Рівень повідомлень коливається від ніколи до завжди.
Шифрування BitLocker для Windows 10
Перш ніж обговорювати функцію шифрування BitLocker у Windows, можна побачити, що таке шифрування. Простіше кажучи, шифрування - це процес шифрування даних, щоб зробити його нечитабельним для будь-кого, крім особи, яка має авторизацію. Це робить шифрування BitLocker для Windows 10.
Шифрування BitLocker має деякі вимоги до функціонування. Насамперед шифрування BitLocker можливе лише у версіях Windows 10 Pro та Windows 10 Enterprise. Для домашніх пристроїв Windows 10 шифрування пристроїв можливе, якщо в ньому є допоміжне обладнання. Краще, якщо ваш комп'ютер обладнаний чіпом TPM (Trusted Platform Module). Цей мікрочіп забезпечує підтримку розширених функцій безпеки і в основному знаходиться в пристроях OEM. Якщо у вашому пристрої відсутня чіп TPM, ще можна ввімкнути шифрування BitLocker за допомогою додаткової аутентифікації. Давайте подивимося на це пізніше.

Доступність TPM можна перевірити, безпосередньо запустивши tpm.msc з панелі пошуку Cortana. Якщо пристрій готовий до TPM, можна ввімкнути BitLocker, виконавши наведені нижче дії. Зверніться до Панелі управління, звідти клацніть на пункті Система та Безпека. Тепер зі списку параметрів, що з'явиться, виберіть Шифрування диска BitLocker.
Буде показано сторінку, на якій відображаються диски у вашій системі, а також параметр "Увімкнути BitLocker". Натисніть кнопку Увімкнути BitLocker. Тепер майстер шифрування диска BitLocker буде відкритий. Цей майстер проведе вас через кроки для завершення процесу шифрування. Все, що вам потрібно зробити, це вибрати потрібний диск, ввести надійний пароль і натиснути деякі кнопки "Далі". Після завершення процесу потрібно перезавантажити комп'ютер, щоб зміни вступили в силу.

Після завершення процесу потрібно перезавантажити комп'ютер, щоб зміни вступили в силу. Під час перезавантаження вам буде запропоновано ввести пароль шифрування, створений під час процесу шифрування. Тепер ваші диски зашифровані і на один рівень безпечніші.
Шифрування BitLocker для Windows 10 без TPM
Як згадувалося в попередньому розділі, можна ввімкнути шифрування BitLocker без можливості TPM (модуль Trusted Platform Module). Але це потребує певної установки автентифікації. Давайте подивимося, як аутентифікувати пристрій для шифрування BitLocker (без TPM).

Відкрийте вікно Виконати у вашій системі (клавіша Windows + R), введіть gpedit.msc і натисніть OK. З лівої панелі вікна розгорніть Адміністративні шаблони, що знаходиться під конфігурацією комп'ютера. У розкривному списку розгорніть компоненти Windows, потім розгорніть шифрування диска BitLocker. Тепер клацніть на опції Операційні системи з випадаючого списку.
На правій панелі вікна відобразиться список. У цьому списку двічі клацніть на опції "Вимагати додаткової аутентифікації при запуску". У вікні, що з'являється, виберіть параметр "Увімкнути", а також встановіть прапорець "Дозволити BitLocker без сумісного ТПМ (потрібний пароль або ключ автозавантаження на флеш-пам'яті USB)". Потім натисніть кнопку ОК. Тепер ваша система без чіпа TPM увімкнена для шифрування BitLocker. Щоб налаштувати шифрування BitLocker, виконайте дії, описані в попередньому розділі.
Windows 10 Знайти моє пристрій
Більшість з нас знайомі з концепцією Find my device у смартфонах. Функція «Знайти мій пристрій у Windows» робить те ж саме без функцій створення звуку, блокування та стирання даних. Також точне визначення вашого Windows не буде точним, як у смартфонах.

Щоб отримати доступ до цієї функції, перейдіть до Налаштування та виберіть Оновлення та безпеку. На лівій бічній панелі виберіть Знайти мій пристрій. Якщо ви ввійшли до своєї корпорації Майкрософт, ви можете увімкнути параметр "Знайти мій пристрій", натиснувши кнопку Змінити.

Після ввімкнення цієї функції можна перевірити місцезнаходження свого пристрою за допомогою входу до облікового запису Microsoft з цієї адреси: account.microsoft.com/devices.
Це світ пошукових, фішингових і спам-сайтів. Ви повинні вжити всіх необхідних заходів для захисту вашого комп'ютера та онлайн-акаунтів від хакерів. Переконайтеся, що ви знаєте про всі заходи, запропоновані компанією Microsoft у Windows 10 для захисту вашого облікового запису та особистих даних.