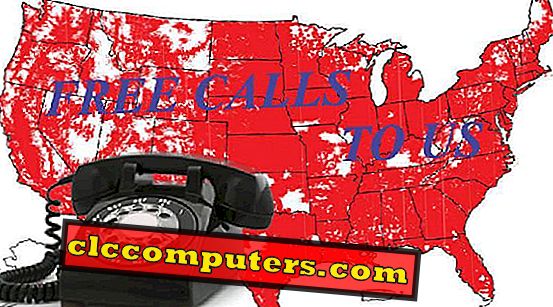У Windows 8 корпорація Майкрософт радикально змінила меню та параметри доступу для доступу до сенсорного доступу. Традиційні користувачі Windows, особливо користувачі настільних і портативних комп'ютерів, можуть зіткнутися з труднощами в початковий час для доступу до своїх загальних інструментів у Windows 8.
Наприклад, менеджер пристроїв - це місце, де користувачі Windows перевіряли стан різних встановлених пристроїв, які доступні на панелі керування.
Microsoft надала кілька способів отримати меню та програми в Windows 8. Тепер ми побачимо 8 методів доступу до панелі керування в Windows 8 як приклад.
Навіть якщо ви звичайний користувач Windows 8, перевірте, чи знаєте ви всі ці методи.
Метод 1 - ярлик на робочому столі.
Це найшвидший спосіб отримати панель керування з робочого середовища Windows 8. Перейдіть у нижній лівий кут екрана робочого столу. З'явиться вікно запуску. Клацніть правою кнопкою миші на верхній частині цього вікна. Ви можете побачити панель керування звідти.

Це меню майже подібне до стартового меню старих версій Windows. Ви можете запустити звідти, коли ви новачок у Windows 8, і повільно адаптуватися до панелі приналежності або інших методів, як тільки ви познайомитеся з нею.
Спосіб 2 - Комбінація клавіш.
Це найшвидший спосіб отримати панель керування. Натисніть Windows + I на клавіатурі. Натисніть Панель керування. Ви там.
Метод 3 - Через пошук.
У вікні підсвічування Windows (з правого верхнього або нижнього кута) натисніть кнопку "Пошук" і виберіть "Програми". Введіть "контроль" у вікні пошуку. Тепер ви можете побачити панель керування.

Спосіб 4 - Комбінація клавіш.
Натисніть кнопку «Windows» + клавішу «F». Знову з'явиться меню пошуку. У цьому вікні виберіть пункт «Програми» та в полі пошуку введіть «контроль». Прийде панель керування.
Спосіб 5. Лише робочий стіл.
Цей метод може бути доступний з середовища робочого столу Windows 8. Не потрібно переходити в меню плитки.

Відкрийте Провідник файлів на панелі завдань. Натисніть на комп'ютері. З меню верхньої стрічки можна перейти до панелі керування.
Метод 6 - Метод торкання.
Якщо ви ознайомлені з панеллю меню та панеллю Charms, цей метод буде правильним. Перейдіть до панелі "Зачаровані вікна" (з правого верхнього або нижнього кута) і натисніть "Налаштування".

Тепер ви можете побачити там панель керування. Натисніть, щоб побачити менеджер пристроїв та інші налаштування.
Метод 7 - метод Geek.
Якщо ви регулярні виродки Windows, ви, безумовно, приймає панель управління тільки таким чином. Натисніть кнопку «Windows» + R і запустіть вікно. Введіть "Control" і натисніть OK.

Там ви отримаєте панель керування. Цей метод також є методом для робочого столу, який можна використовувати для звичайних користувачів для легкого доступу.
Метод 8 - Настроюваний метод.
Ви можете легко налаштувати будь-які ваші улюблені програми в меню плитки або меню "Пуск". Шукайте ваші конкретні програми за вищевказаним методом 3. Потім клацніть правою кнопкою миші на потрібній програмі. Можна побачити два варіанти. "Закріпити до початку" і "Прикріпити до панелі завдань". Натисніть "pin to Start", якщо ви хочете, щоб ваша програма могла плисти. Натисніть "Закріпити на панель завдань", якщо ви хочете, щоб ваша програма на панелі завдань робочого столу.

У Windows 8 для більшості пунктів меню можна знайти різні способи, як тут. Більше варіантів означає більше вибору, персоналізації та простоти.
Windows 8 може бути нелегко зрозуміти спочатку, але як тільки ви дізналися, це буде дивовижний досвід для вас. Навіть деякі фанати з цим не згодні, але це кращий досвід, ніж будь-яка інша ОС. Нічого не приховано, все, що ви можете контролювати на ньому.