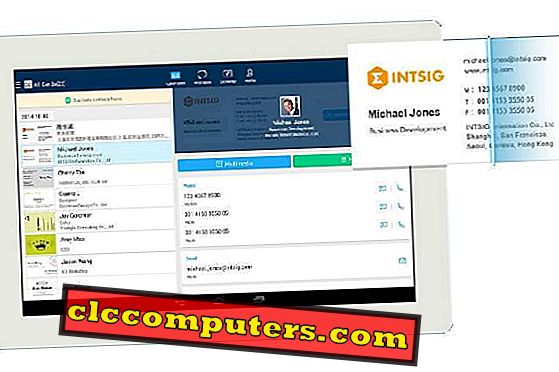Хороше редагування фотографій вимагає великого досвіду і навичок Photoshop і може бути важким для більш свіжого. У цій статті ми детально зупинимося на основних пунктах редагування зображень, що дасть вам 15 швидких порад з редагування фотографій у Photoshop.
15 Поради щодо редагування фотографій для початківців
1. Подумайте двічі
Перш за все, перед початком роботи подумайте, що ви хочете отримати після редагування фотографій. Уявіть остаточну версію зображення і тільки потім відкрийте Photoshop. Дуже часто люди редагують зображення протягом декількох годин, тільки тому, що вони не знають, чого вони хочуть. Слідкуйте за своїми улюбленими фотографами, читайте їх поради з редагування фотографій, дивіться підручники YouTube і починайте створювати магію.
2. Професійна обрізка
Будьте творчими, використовуйте різні стилі обрізання, щоб розповісти історію. Залиште непотрібні деталі, які псують об'єкт ваших фотографій, але не завжди зосередьтеся на об'єкті, змініть його розташування.

3. Використовуйте сполучення клавіш
Майже всі команди в Photoshop можна використовувати не тільки за допомогою миші, але і за допомогою клавіатури. Якщо ви новачок, спробуйте привчити себе від перших кроків до використання комбінацій клавіш. Спочатку роздрукуйте список основних операцій, а потім розгорніть його. Швидше за все, спочатку ви матимете певні незручності, і ви подумаєте, що ярлики тільки ускладнюють ваше життя, але це просто тимчасові труднощі. Результат Ваших зусиль Вас приємно здивує!
4. Застосувати дії Photoshop
У Photoshop можна знайти дуже затребувану функцію запису послідовності дій, що називається «Photoshop Action». Вони дуже корисні при виконанні кольорової корекції або основних завдань ретушування фотографій, як відбілювання зубів або завдання освітлення очей. Вони заощаджують багато часу і дозволяють мінімізувати рутинні операції та дії. Поряд із створенням власних записів про дії, ви завжди можете звернутися до великої кількості готових дій, розміщених в Інтернеті.

5. Пакетна обробка розуму
Слідуючи нашим порадам щодо редагування фотографій, не забувайте про пакетну обробку. Припустимо, ви хочете завантажити сто фотографій до Інтернету в тому ж розмірі і зробити їх більш чіткими. Пакетна обробка необхідна для збереження годин на ручному редагуванні зображення. Щоб автоматизувати цю процедуру, створіть дію, яка дозволяє зменшити розмір зображення, додати різкість і зберегти результат у форматі JPEG потрібної якості. Потім, щоб застосувати цю дію до ста файлів, просто використовуйте пакетну обробку.
6. Видаліть відволікаючі елементи
Використовуйте інструмент "Масштаб". Використовуйте його, щоб ближче подивитися на дівчину в її шортах. Візьміть інструмент "Клон-штамп" [S]. На панелі "Параметри" встановіть "Розмір до 100 пікселів". Встановіть непрозорість на 100%. Alt + клацніть на курсорі на пензлях, щоб дівчина залишилася, щоб відібрати його. Розпиліть пікселі, які відбираються, над дівчиною, щоб приховати пояс.

7. Основи
Photoshop містить попередньо створені робочі області для різних цілей: для фотографа, для виконавця, для відеооператора, для 3D-моделювання. Кожен попередній набір містить такі інструменти, як гістограма, маски, шари та налаштування. Список у верхньому правому куті дозволяє легко і швидко вибрати меню. Можливо, ви вже налаштували робоче місце, але вибір робочого простору є гарною альтернативою, якщо вам часто доводиться перемикатися між двома типами дизайну, наприклад, фотографії та 3D.
8. Коригування шарів
Шар коригування застосовує кольорові і тональні поправки до зображення, не змінюючи значення його пікселів. Наприклад, замість налаштування значень параметрів «Рівні» або «Криві» можна створити коригуючий шар безпосередньо на зображенні. Всі налаштування шару зберігаються в самому шарі і застосовуються до нижчих шарів. Зміни можна скасувати в будь-який час.

9. Розумні об'єкти
Використовуючи інтелектуальний шар, можна виконувати, наприклад, оборотні перетворення: масштабувати, обертати або деформувати шар без втрати вихідних даних зображення. Перетворення не впливають на вихідне зображення. Застосовуються до смарт-шару фільтри стають смарт-фільтрами, що дозволяють можливість зміни їх параметрів.
10. Підігрійте свої фотографії
Перейдіть до "Шар> Новий шар коригування"> "Фільтр фотографій". Натисніть кнопку OK. Встановіть перемикач фільтра до фільтра утеплення (85). Збільшіть щільність до 50. Це допомагає зменшити параметри синього кольору у фоновому режимі. Однак правильно збалансовані кольори в освітленому сонячним кущами тепер виглядають занадто тепло.

11. Використовуйте малі кисті
Скористайтеся маленькою щіткою. Звичайно, фотограф хоче якомога швидше виконати редагування фотографій. Тому багато користувачів Photoshop вибирають велику кисть для швидкого внесення поправок. Проте після декількох хвилин роботи ви можете "зафарбувати" область ретушування фотографій. Щоб не витрачати час на переробку власної роботи, використовуйте кисть малого або середнього розміру, а результати вашої роботи виглядатимуть більш професійно.
12. Використовуйте графічний планшет
Планшет необхідний для ретушера, оскільки він значно спрощує і прискорює роботу ретушування зображень. Найбільш примітним у графічному планшеті є можливість контролювати різні параметри щітки за допомогою тиску пера на робочу поверхню. Наприклад, якщо ви працюєте з легким тиском на перо, то пензель в Photoshop буде робити тонкі штрихи. Якщо збільшити тиск, щітка зробить більш широкі штрихи.

13. Віддайте перевагу масштабу вище 100%
Ретушуючи зображення, використовуючи шкалу 75%, 50%, 25% (або навіть менше), ви неодмінно пропустите деякі невеликі ділянки. Це може бути невеликий шматочок шкіри або частина зображення, для якої ви забули змінити відтінок. Ретушування в масштабі менше 100% майже завжди гарантує, що деякі елементи будуть пропущені і засмучені вами або, що ще гірше, вашим клієнтом. Найбільш оптимальним є масштаб близько 100%. Однак іноді потрібно зменшити масштаб, оскільки ви можете виконувати надмірне ретушування невеликого фрагмента і виявляти його тільки при перегляді всього зображення.
14. Корекція балансу білого
Візьміть інструмент "Кисть". Виберіть м'який круглий наконечник у вікні "Стиль кисті". Встановіть розмір 500 пікселів. Встановіть непрозорість на 100%. Натисніть на білу маску для коригування фотофільтру, щоб націлити її. Виберіть колір чорного кольору для кольору переднього плану. Розбризкуйте кущ, щоб зменшити інтенсивність прогрівання фільтра.

15. Перерва
Після години роботи здається, що всі елементи фотографії потребують корекції. Більшість користувачів починають надмірне редагування, навіть не усвідомлюючи цього. Тому, кожну годину, роблять перерву на 5-10 хвилин, а потім повертаються до ретуші зображення зі свіжим виглядом. Можливо, ця порада здасться вам нерозумною, але через годину ви зрозумієте її глибокий сенс. У будь-якому випадку, ви завжди можете звернутися до служби редагування фотографа та отримати професійно відредаговані фотографії за кілька днів.
Ця стаття спонсорована фотографіями WEEDIT.