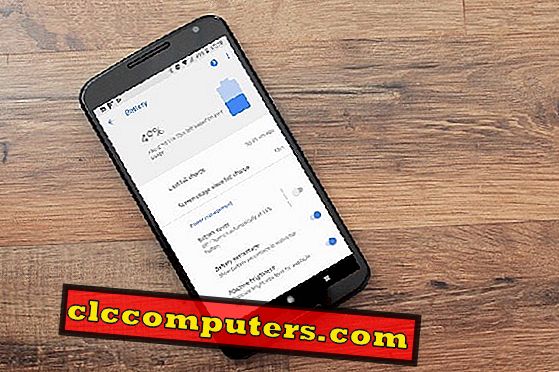GNOME - один з найпопулярніших настільних комп'ютерів Linux. Навіть незважаючи на те, що багато фанатів залишилися за допомогою перемикача на GNOME 3, він також заробив багато. Ubuntu, нарешті, залишивши Unity в історії з Ubuntu 18.04 LTS, що приймає GNOME, все більше і більше користувачів збираються у GNOME. Для досвідчених користувачів GNOME не є нічим новим. Для тих, хто не знає, як він працює, це може бути трохи заплутаним. Canonical намагався зробити GNOME як Unity-подібним, але вони все ж таки мають деякі відмінності, GNOME Extensions є одним з них. Якщо ви запитаєте будь-якого користувача GNOME, що найкраще про нього, частіше за все відповідь буде прямо або побічно розширенням GNOME.
Є стільки розширень GNOME, що ви можете отримати, це добре мати, і важко зрозуміти, які найкращі розширення GNOME.
Що таке розширення GNOME?
Розширення не є новою концепцією для більшості людей завдяки Mozilla Firefox і згодом Google Chrome. Це веб-переглядачі, які дозволяють іншим додавати функції через розширення. Після цього користувачі можуть вибирати потрібні функції. Він подібний і до розширень GNOME і GNOME. Це невеликі фрагменти коду, які додають функціональність або змінюють зовнішній вигляд робочого столу GNOME.
Як встановити розширення GNOME
Ваш дистрибутив Linux вже надає ряд розширень GNOME в офіційному сховищі, що входить до складу одного пакета. Їх можна встановити, ввівши просту, легку команду в терміналі.
sudo apt встановлює розширення gnome-shell-extensions
Це дозволить встановити від 8 до 10 розширень, залежно від оболонки версії GNOME та вашого дистрибутива Linux. Ці розширення сумісні з вашою версією оболонки GNOME, тому що ваш дистрибутив Linux займається цим для вас. Проте також можна встановити багато інших розширень.
Встановлення більшої кількості розширень GNOME простіше, ніж встановлення додатків на смартфоні після первинного налаштування. Це в значній мірі клік і процес установки, і вам навіть не доведеться чекати розширення, щоб завантажити або встановити. Офіційне сховище розширень GNOME зберігається у extensions.gnome.org . Не тільки ви можете знайти тонну розширень на сайті, але й безпосередньо встановити їх звідти без необхідності завантажувати що-небудь.
Розширення браузера

Коли ви відвідуєте веб-сайт вперше, ви можете побачити невелике повідомлення у верхній частині слова: « Для керування розширеннями GNOME Shell за допомогою цього сайту необхідно встановити інтеграцію GNOME Shell, яка складається з двох частин: розширення браузера та віртуальної програми обміну повідомленнями. "
По суті, для встановлення розширень GNOME з веб-сайту потрібно встановити розширення для свого веб-переглядача. Ви можете натиснути на посилання з посиланням Натисніть тут, щоб встановити розширення браузера, або клацніть на одній з посилань нижче, залежно від використовуваного браузера.
- Google Chrome та інші веб-переглядачі Chromium
- Firefox
Роз'єм хоста
Повідомлення сказав дві частини, якщо ви пам'ятаєте, і це другий, хост-роз'єм. Встановлення - це ще одна копія та вставка. Скористайтеся наведеною нижче командою в терміналі і все.
sudo apt встановлює chrome-gnome-shell
Після встановлення розширень веб-переглядача та з'єднувача хосту можна просто переглядати веб-сайт або шукати розширення. На сторінці кожного розширення ви побачите перемикач, щоб увімкнути його.

Щоб встановити розширення GNOME, потрібно натиснути кнопку Встановити на спливаючому вікні, що з'являється після перемикання розширення.

Його можна також аналогічно вимкнути, вимкнувши або просто видаливши, натиснувши червону кнопку X. Це допомагає дізнатися номер версії GNOME, оскільки не всі розширення, наявні на веб-сайті, обов'язково сумісні з встановленою версією оболонки GNOME. Це можна легко дізнатися, ввівши цю команду в терміналі.
gnome-shell --version
Інструмент налаштування GNOME

Простіший спосіб керування розширеннями - це засіб налаштування GNOME, який є обов'язковим, якщо ви використовуєте робочий стіл GNOME. Інструмент налаштування GNOME можна легко встановити з Центру програмного забезпечення або за допомогою наступної команди.
sudo apt встановить gnome-tweak-tool
Кращі розширення GNOME
Список тут, звичайно, суб'єктивний, тому можуть бути розширення, які більш корисні для вас або для нішової групи користувачів, ніж інші. Більше того, список тут не має особливого порядку, тому ми не надаємо жодного рейтингу.
1. Розширення

Інструмент налаштування дозволяє легко керувати розширеннями, але вам все одно потрібно його відкрити, а потім перейти до розділу Розширення . Якщо ви віддаєте перевагу, ви можете керувати розширеннями прямо з оболонки GNOME з розширенням розширень. За допомогою декількох клацань ви можете увімкнути або вимкнути розширення, отримати доступ до його конфігураційного модуля, якщо він пропонує один або повністю видалити його.
2. Теми користувача
Якщо вам подобається налаштування, це, можливо, перше розширення, яке слід встановити. За замовчуванням, GNOME Tweak Tool дозволить вам темати ваш робочий стіл GNOME стільки, скільки захочете. Від шпалер до значків і тем додатків, але це не дозволяє змінювати тему оболонки GNOME. Розширення "Користувацькі теми" виправляє це і дозволяє застосовувати теми оболонки GNOME з інструменту налаштування.
3. Виділити на панель док-панель
На GNOME все, що ви отримуєте на робочому столі, є верхньою панеллю і нічим іншим. Немає док-станції, немає місця, де можна прикріпити улюблені програми. Замість цього, це можна знайти на екрані Огляд діяльності, доступному за допомогою кнопки Windows. Це робить запуску програм трохи незручним. Деякі користувачі віддають перевагу Unity способу запуску улюблених програм з док-станції зліва на екрані.

Dash to Dock надає користувачам цю опцію. Вона дозволяє розміщувати тире GNOME на робочому столі як док, не тільки ліворуч, а й зверху, знизу або праворуч. Це не те, що вам обов'язково потрібно на Ubuntu 17.10 і вище, оскільки Ubuntu вже включає розширення док-станції Ubuntu, яке робить те ж саме.

Dash to Panel - подібне розширення до Dash to Dock, за винятком того, що іконки Dashboard виводяться на робочий стіл як нижню панель. Він також об'єднує верхню панель разом з нижньою панеллю, що робить робочий стіл більш схожим на Windows, ніж Unity.
4. Індикатор буфера обміну

Це простий і чистий інструмент керування буфером обміну, який працює безпосередньо з оболонки GNOME. Індикатор буфера обміну знаходиться у верхній смузі та кеш-пам'яті в історії вашого буфера обміну. Він пропонує модуль конфігурації, який дозволяє змінювати деякі речі, такі як розмір історії. Він зберігає все це, поки ви не очистите історію вручну.
5. Менеджер живлення процесора

Менеджер потужності процесора є обов'язковим, якщо ви використовуєте GNOME на ноутбуці або ноутбуці, хоча він працює тільки, якщо ваш пристрій має процесор Intel. Він додає піктограму у верхній панелі, що дозволяє швидко керувати мінімальними та максимальними частотами вашого процесора, щоб максимізувати продуктивність або розставити пріоритети заряду батареї. Такий контроль може бути занадто багато для деяких людей. Отже, існують також деякі попередньо встановлені профілі, на вибір яких зручніше користуватися.
6. GSConnect

GSConnect розширює робочий стіл GNOME на ваш смартфон Android. Вона передає функціональні можливості блискучого додатка KDE Connect з настільного комп'ютера KDE Plasma до GNOME. Що стосується цих функціональних можливостей, він дозволяє синхронізувати Android-смартфон з робочим столом GNOME бездротовим способом. До тих пір, поки ваш комп'ютер і ваш смартфон знаходяться в одній мережі WiFi, ви можете отримувати сповіщення з вашого телефону на своєму ПК і навіть відповідати на SMS, WhatsApp, телеграму та інші сповіщення. Крім того, він також може надсилати повідомлення вашого комп'ютера на ваш телефон.
Ви дізнаєтеся, коли дзвонить телефон, і ви навіть можете відхилити дзвінок. Ми обговорювали всі функціональні можливості та більше раніше, коли говорили про KDE Connect. Переконайтеся, що ви перевірили це.
7. Кофеїн

Більшість операційних систем мають певну форму вбудованого керування живленням і Linux нічим не відрізняється. За умовчанням він вимикає екран і через деякий час переводить комп'ютер у сплячий режим, якщо він не виявляє активності. Іноді, хоча ви просто не хочете, щоб це. Наприклад, коли ви завантажуєте великий файл і не можете чекати його завершення, ви постійно повертаєтеся, щоб перевірити його. Можливо, ви передаєте файли, незалежно від вашої причини. Кофеїн дозволяє тримати екран увімкненим, поки ви не вирішите вимкнути кофеїн і полегшить його, надавши вам перемикач прямо на вашому робочому столі.
8. Панель OSD
Перед GNOME, Ubuntu використовував робочий стіл Unity як типове середовище робочого столу, яке відображало сповіщення у верхньому правому куті екрана. Після переходу Ubuntu на GNOME, ця поведінка змінилася, оскільки GNOME відображає сповіщення у верхньому центрі. Це можна легко зафіксувати за допомогою розширення панелі OSD. Повідомлення, що з'являються з правого краю екрана, також мають тенденцію бути менш нав'язливими. Панель ОС не тільки дозволяє змінювати положення сповіщень у верхньому правому куті, але також і в іншому місці на екрані.
9. Оновити з'єднання Wi-Fi

У GNOME існує чимало незначних неприємностей тут і там, менше KDE, але вони там. Наприклад, немає можливості вручну оновити з'єднання WiFi. Коли ви намагаєтеся підключитися до нової мережі, потрібно почекати, поки система автоматично оновить список і виявить нову мережу. Оновити розширення Wifi Connections виправляє це, ввівши кнопку оновлення в меню WiFi.
10. Область стану Горизонтальний інтервал
За замовчуванням піктограми у верхній панелі мають фіксований інтервал, який, по суті, необхідний для кращого розділення піктограм. Це допоможе вам уникнути випадкового натискання на щось інше, коли ви намагаєтеся натиснути на щось інше. Тим не менш, відстань трохи занадто багато для тих, хто любить. Це стає дуже помітним, коли у вас є ряд значків у верхній частині. Область стану Горизонтальний інтервал дозволяє не тільки зменшувати, але й збільшувати відстань, якщо ви цього хочете.
Існує багато інших розширень для робочого столу GNOME, кожен з яких виконує певні вимоги. Ви встановили будь-який з вищевказаних розширень? Які з них ви використовуєте? Дайте нам знати в коментарях нижче.